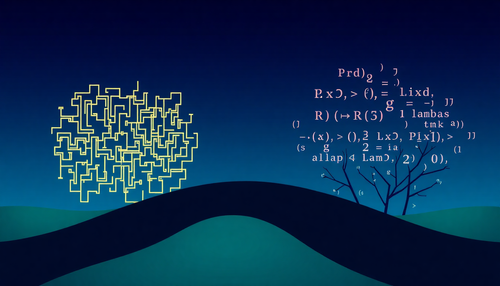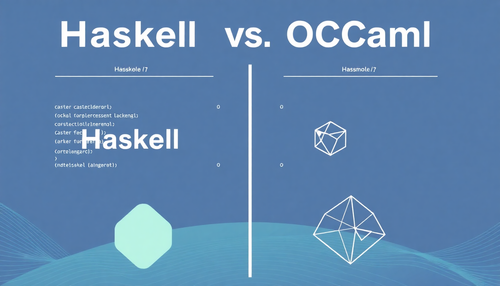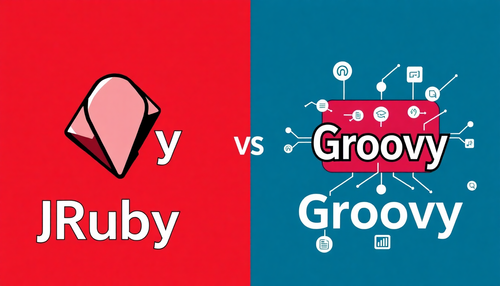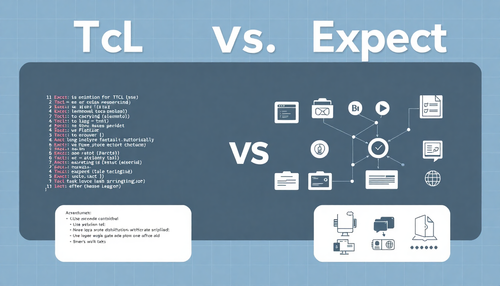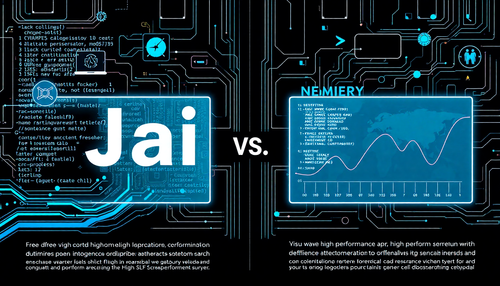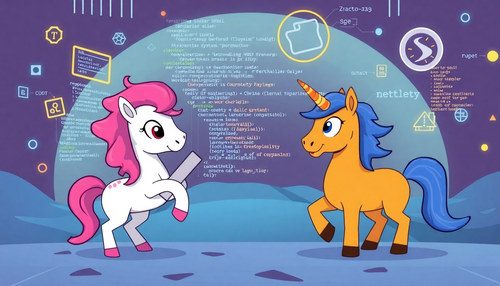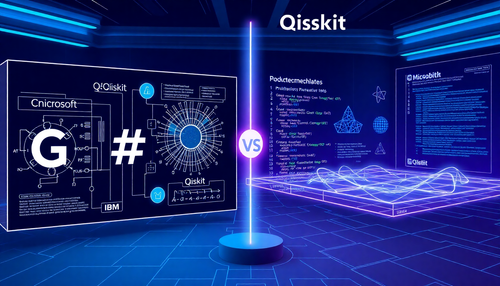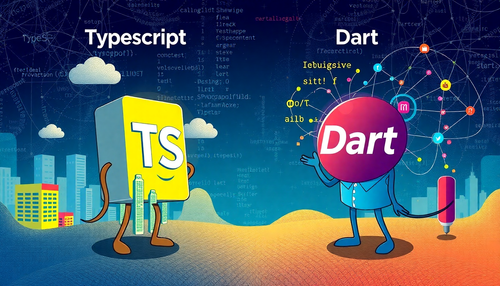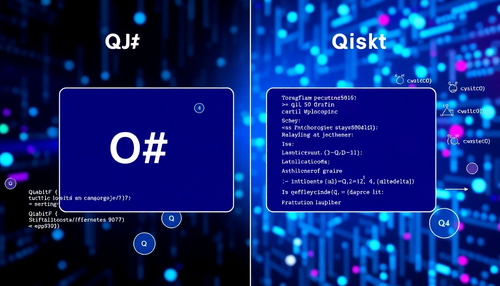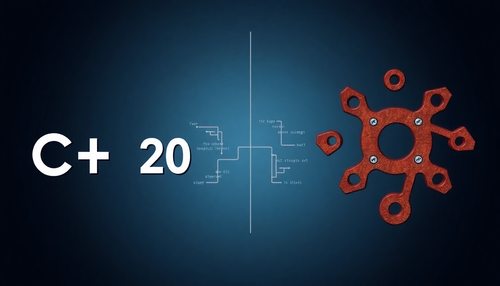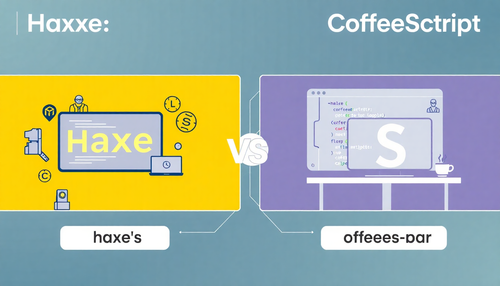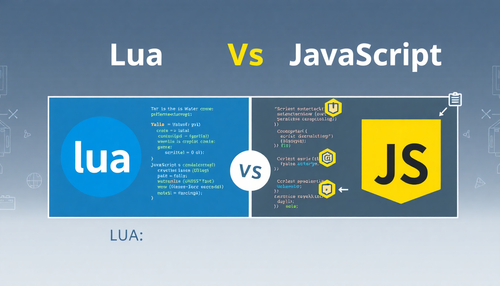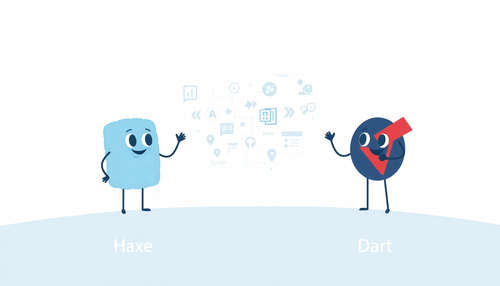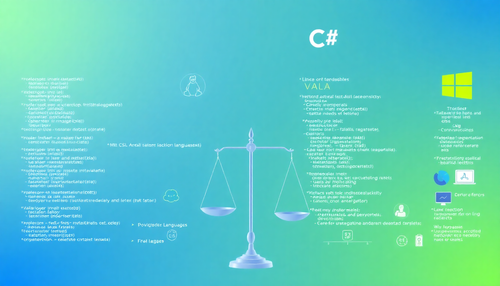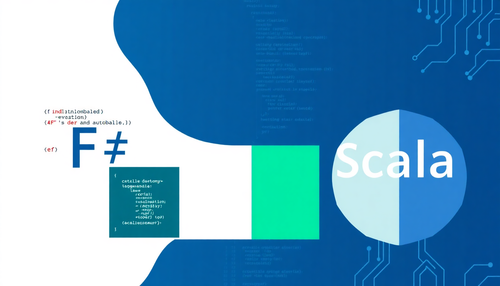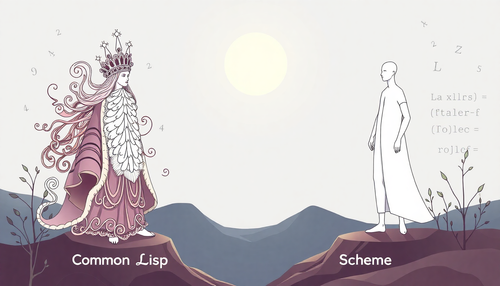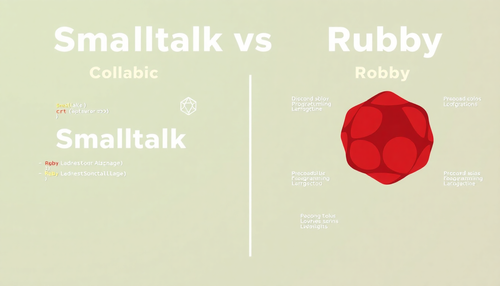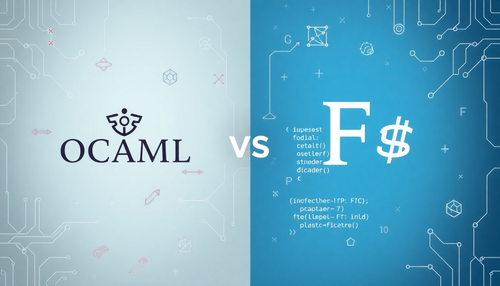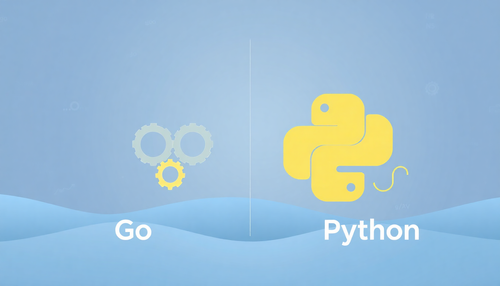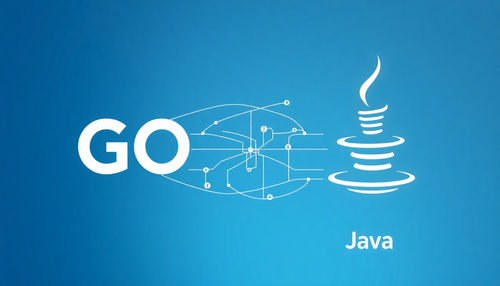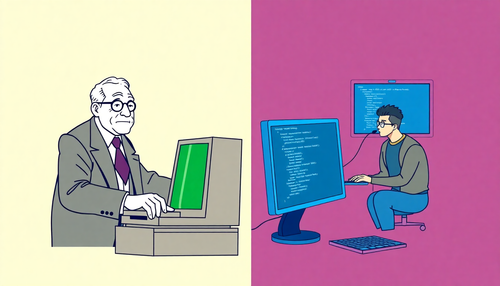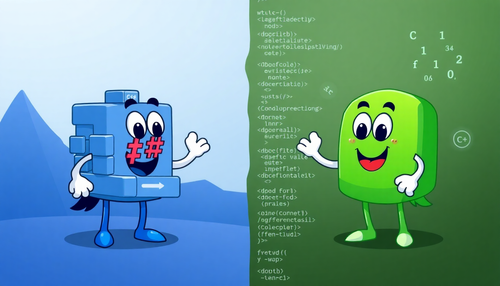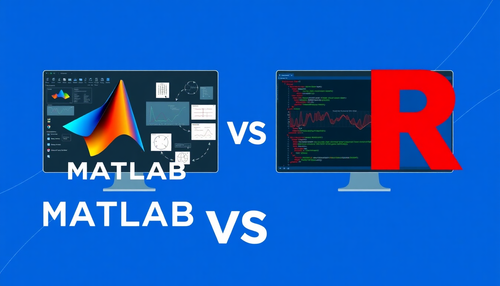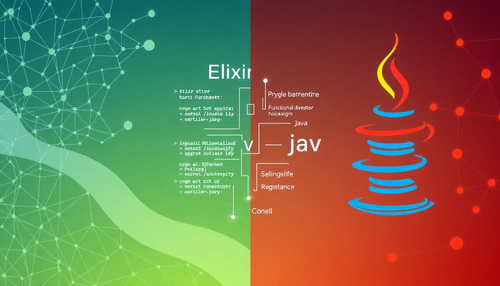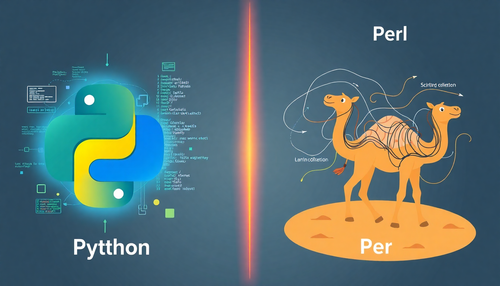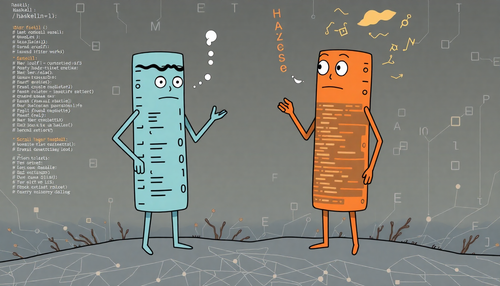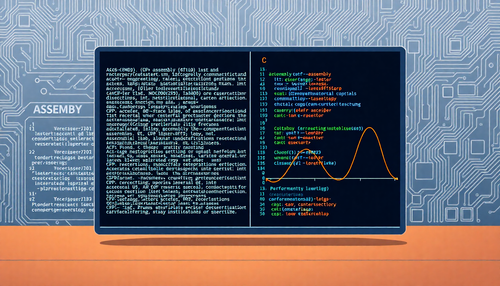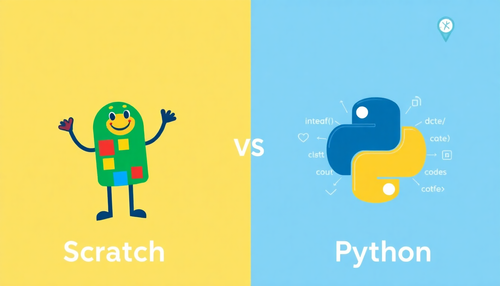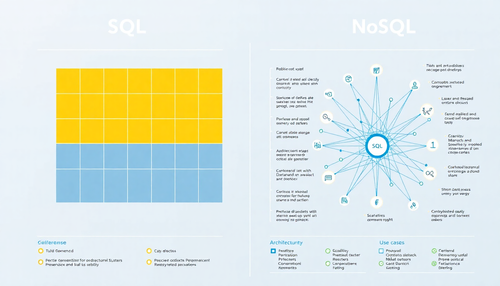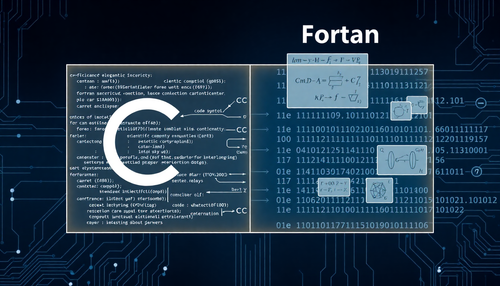-
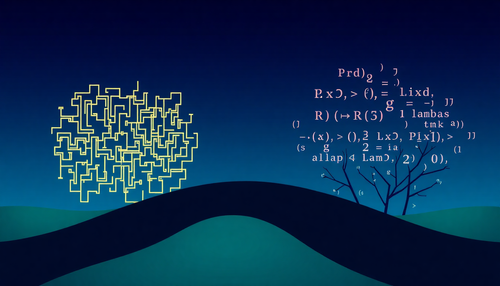
Prolog vs. Lisp: Explorando a Programação Lógica e Funcional
A escolha da linguagem de programação certa pode fazer toda a diferença no desenvolvimento de aplicativos complexos e sistemas inteligentes. Neste post, vamos mergulhar na comparação entre duas abo...
-
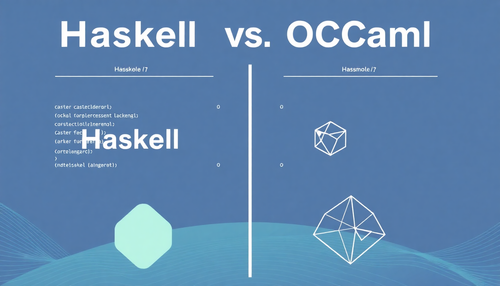
Haskell vs. OCaml: Escolhendo a Linguagem Funcional Ideal para o seu Projeto
Na era da computação moderna, onde a eficiência e a confiabilidade são cruciais, a escolha da linguagem de programação certa pode fazer toda a diferença. Neste artigo, vamos explorar as característ...
-

Dylan vs. Smalltalk: Programação Dinâmica e Orientada a Objetos
Quando se trata de linguagens de programação, a diversidade é abundante, cada uma com suas próprias características, forças e aplicações específicas. Neste blog, vamos mergulhar na comparação entre...
-
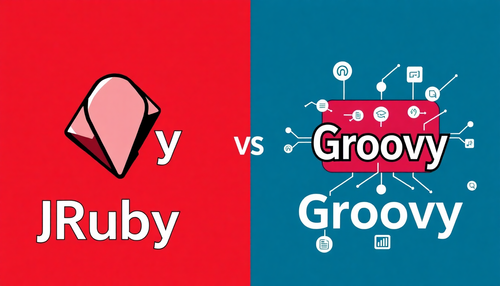
JRuby vs. Groovy: Desenvolvimento JVM Dinâmico
A escolha entre JRuby e Groovy pode ser um desafio para desenvolvedores que trabalham em ambientes Java. Ambas as linguagens oferecem vantagens únicas, mas é importante entender as diferenças para ...
-

V vs. Zig: Linguagem Certa para Desenvolvimento de Sistemas e Segurança
Na era digital em constante evolução, a escolha da linguagem de programação certa se torna cada vez mais crucial para o desenvolvimento de sistemas eficientes e seguros. Neste artigo, vamos explora...
-

Crystal vs. Nim: Desenvolvimento de Sistemas e Performance
O mundo do desenvolvimento de software está em constante evolução, e as linguagens de programação desempenham um papel fundamental nesse cenário. Duas linguagens que têm ganhado destaque são o Crys...
-
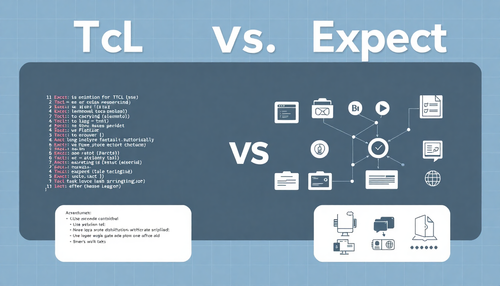
Tcl vs. Expect: Explorando as diferenças na Automação de Tarefas
A evolução da tecnologia trouxe consigo uma série de ferramentas e linguagens de programação que visam facilitar a automatização de tarefas. Neste cenário, duas opções se destacam: Tcl (Tool Comman...
-

Idris vs. Agda: Explorando a Programação Funcional e a Tipagem Dependente
No mundo em constante evolução da tecnologia, a busca por linguagens de programação cada vez mais poderosas e seguras é uma prioridade. Neste cenário, duas linguagens se destacam: Idris e Agda. Amb...
-

Jai vs. Odin: Linguagem Certa para Desenvolvimento de Sistemas de Alto Desempenho
Quando se trata de desenvolvimento de sistemas e aplicações de alto desempenho, a escolha da linguagem de programação certa pode fazer toda a diferença. Neste post, vamos explorar duas opções promi...
-
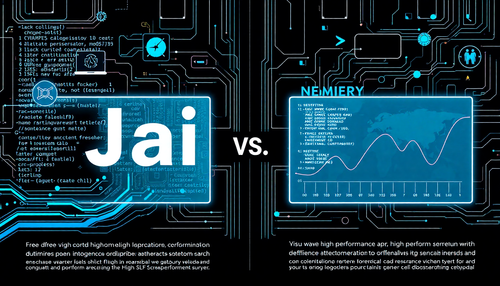
Jai vs. V: Qual a melhor linguagem para desenvolvimento de sistemas de alto desempenho?
A escolha da linguagem de programação certa pode fazer uma grande diferença no desempenho e eficiência de um sistema. Neste post, vamos comparar duas linguagens emergentes, Jai e V, que estão se de...
-
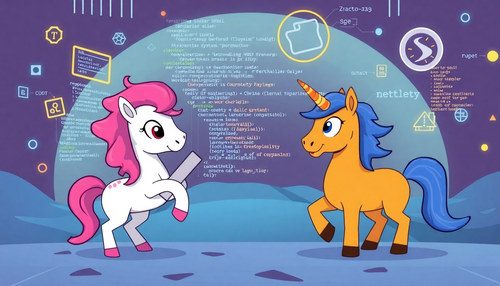
Pony vs. Ponylang: Concorrência e o Desenvolvimento de Sistemas
A indústria de tecnologia está em constante evolução, e as linguagens de programação desempenham um papel fundamental nesse cenário. Duas linguagens que têm chamado a atenção são o Pony e o Ponylan...
-
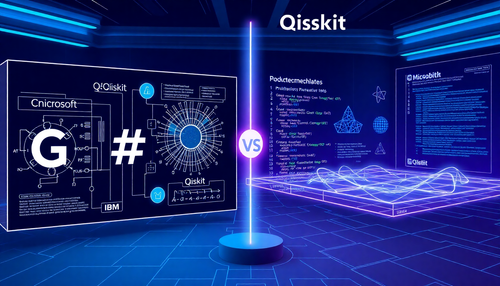
Q# vs. Qiskit: Diferenças no Desenvolvimento de Computação Quântica
A computação quântica tem sido um campo em rápida evolução, com diversas linguagens e frameworks surgindo para permitir que desenvolvedores explorem esse novo paradigma computacional. Neste post, v...
-
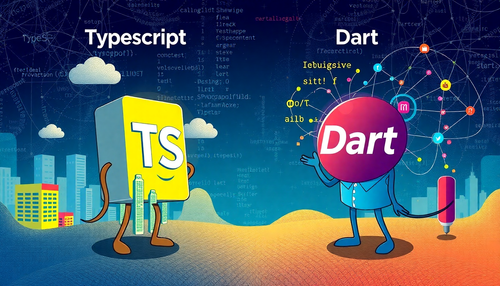
TypeScript vs. Dart: Quam melhor para Desenvolvimento de Aplicativos Web e Móveis?
A escolha entre TypeScript e Dart é uma decisão importante para qualquer desenvolvedor que esteja construindo aplicativos web e móveis. Ambas as linguagens oferecem recursos poderosos e têm suas pr...
-
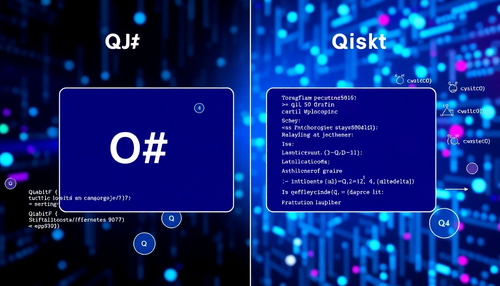
Q# vs. Qiskit: Diferenças no Desenvolvimento de Computação Quântica
A computação quântica tem sido um campo em rápida evolução, com diversas linguagens e frameworks surgindo para atender às necessidades dos desenvolvedores. Neste artigo, vamos explorar duas das pri...
-

AutoIt vs. AutoHotkey: Ferramentas Poderosas para Automação de Tarefas no Windows
Neste mundo digital em constante evolução, a necessidade de automatizar tarefas rotineiras e aumentar a produtividade é cada vez mais evidente. Duas ferramentas que se destacam nesse cenário são o ...
-
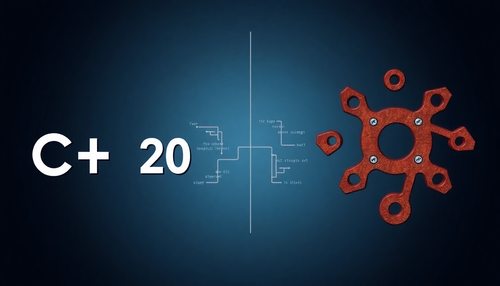
C++20 vs. Rust: Desenvolvimento de Sistemas e Segurança
A evolução das linguagens de programação é um tópico fascinante, especialmente quando se trata de comparar duas abordagens tão distintas como C++20 e Rust. Ambas as linguagens desempenham papéis cr...
-
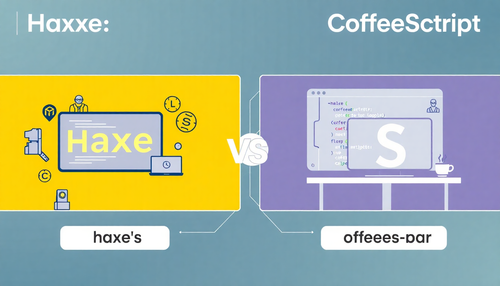
Haxe vs. CoffeeScript: Melhor Opção para Desenvolvimento Multiplataforma
Na era digital em constante evolução, a escolha da linguagem de programação certa pode fazer toda a diferença no sucesso de um projeto. Duas opções que têm se destacado no cenário do desenvolviment...
-
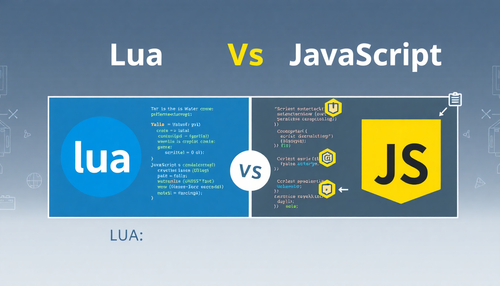
Lua vs. JavaScript: Linguagens para Desenvolvimento de Jogos e Scripts
Quando se trata de desenvolvimento de jogos e scripts, a escolha da linguagem de programação certa pode fazer toda a diferença. Duas opções populares neste cenário são Lua e JavaScript, cada uma co...
-
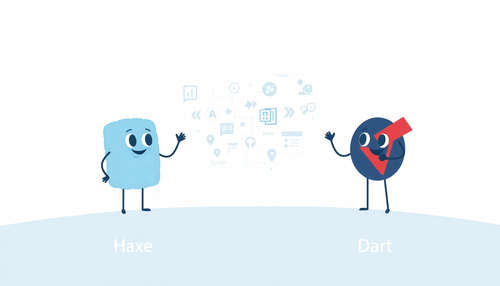
Haxe vs. Dart: Escolhendo a melhor opção para Desenvolvimento Multiplataforma
Quando se trata de desenvolvimento multiplataforma, duas linguagens de programação se destacam: Haxe e Dart. Ambas oferecem soluções poderosas para criar aplicativos que funcionam em diferentes pla...
-
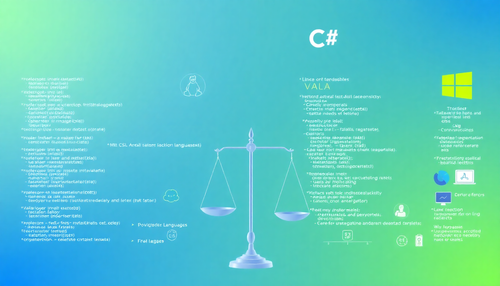
Vala vs. C#: Linguagem para Desenvolvimento de Aplicativos Linux e Windows
Ao escolher uma linguagem de programação para o desenvolvimento de aplicativos, é importante considerar as características e os recursos oferecidos por cada uma. Neste artigo, vamos comparar duas l...
-

Groovy vs. Java: Desenvolvimento de Aplicativos Dinâmicos
Quando se trata de desenvolvimento de aplicativos, os programadores têm uma variedade de opções à sua disposição. Duas linguagens de programação que têm se destacado nesse cenário são o Groovy e o ...
-
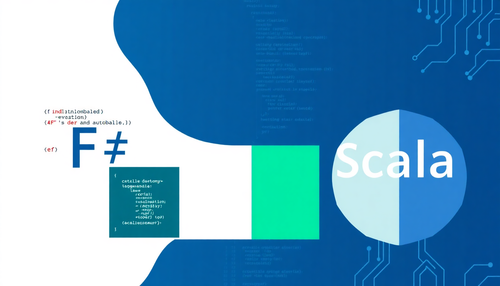
F# vs. Scala: Programação Funcional e Orientada a Objetos
A escolha da linguagem de programação certa pode fazer uma grande diferença no sucesso de um projeto. Neste artigo, vamos explorar as características e aplicações de duas linguagens populares: F# e...
-
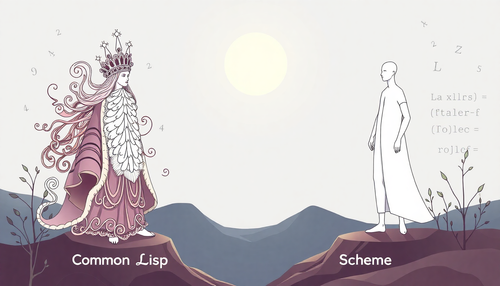
Common Lisp vs. Scheme: Explorando a Programação Funcional Acadêmica
A programação funcional tem sido um campo fascinante na ciência da computação, com linguagens como Common Lisp e Scheme desempenhando papéis importantes no desenvolvimento dessa paradigma. Neste ar...
-

Groovy vs. JRuby: Escolhendo a Linguagem Dinâmica Ideal para o seu Projeto JVM
A escolha da linguagem de programação certa pode fazer uma grande diferença no sucesso de um projeto de software. Quando se trata de desenvolvimento JVM (Java Virtual Machine), duas opções dinâmica...
-
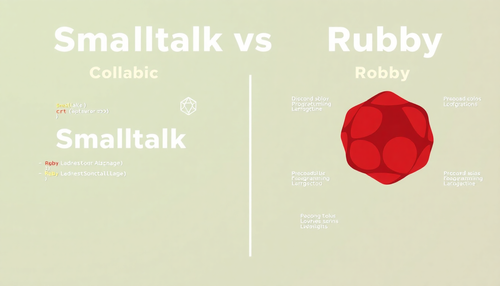
Smalltalk vs. Ruby: Qual a Melhor Linguagem de Programação Orientada a Objetos?
Quando se trata de desenvolvimento de software, a escolha da linguagem de programação é fundamental. Duas opções que têm se destacado no cenário do desenvolvimento orientado a objetos são o Smallta...
-

Dylan vs. Common Lisp: Explorando a Programação Dinâmica e Funcional
A escolha da linguagem de programação certa pode fazer toda a diferença no desenvolvimento de sistemas complexos. Neste artigo, vamos explorar duas opções poderosas: Dylan e Common Lisp. Ambas ofer...
-

Pascal vs. Delphi: Linguagem para Desenvolvimento de Aplicativos Desktop
Na era digital em constante evolução, a escolha da linguagem de programação certa pode fazer toda a diferença no desenvolvimento de aplicativos desktop. Duas opções que têm se destacado nesse cenár...
-
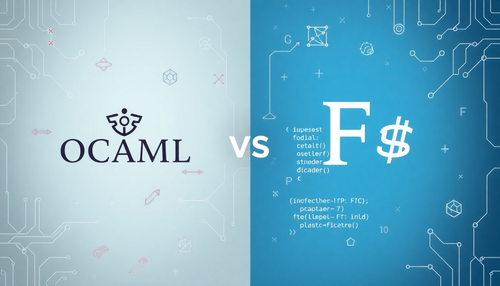
OCaml vs. F#: Comparando Linguagens Funcionais e de Tipagem Estática
Na era da computação moderna, onde a eficiência e a confiabilidade são cruciais, as linguagens de programação funcionais e de tipagem estática têm se destacado como opções poderosas. Neste artigo, ...
-

TypeScript vs. JavaScript: Tipagem Estática e Escalabilidade
Em 2025, a adoção de TypeScript deve aumentar em projetos de grande escala. Como uma superset do JavaScript, o TypeScript adiciona recursos de tipagem estática, melhorando a segurança e escalabilid...
-
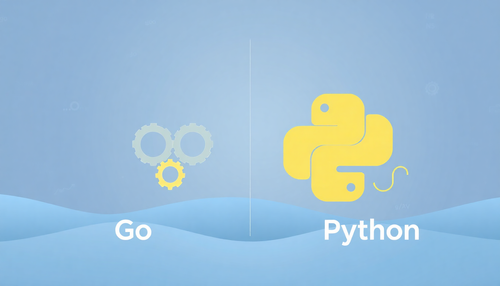
Go vs. Python: Concorrência e Simplicidade
Em 2025, a escolha entre Go e Python para desenvolvimento de back-end e sistemas distribuídos se torna cada vez mais relevante. Ambas as linguagens possuem características únicas que as tornam atra...
-
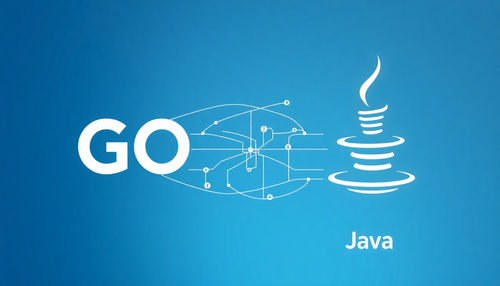
Go vs. Java: Concorrência e Escalabilidade
Go (ou Golang) e Java são duas linguagens amplamente utilizadas para o desenvolvimento de aplicações robustas e de alta performance. No entanto, quando o assunto é concorrência e escalabilidade, ca...
-

Rust vs. C++: Segurança vs. Performance
Em 2025, a escolha entre Rust e C++ continua sendo um tópico de grande debate entre desenvolvedores de software. Ambas as linguagens são conhecidas por sua ênfase na performance, mas Rust se destac...
-

Kotlin vs. Java: Desenvolvimento Android Moderno em 2025
Em 2025, o desenvolvimento de aplicativos Android continua a evoluir rapidamente, com a linguagem Kotlin consolidando sua posição como a escolha preferida dos desenvolvedores. Desde que a Google a ...
-

Julia vs. Python: Velocidade e Análise de Dados
Em 2025, a linguagem de programação Julia está ganhando cada vez mais atenção no mundo da análise de dados e ciência de dados. Embora Python ainda seja a linguagem dominante nessas áreas, Julia vem...
-
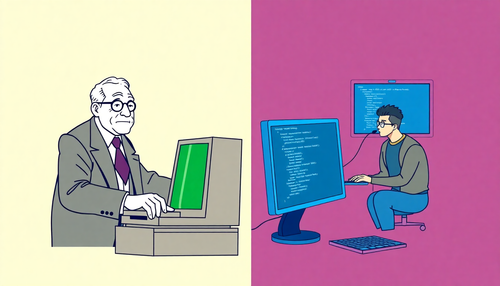
COBOL vs. Visual Basic: Legado e Desenvolvimento Rápido
Nos dias atuais, as empresas enfrentam um desafio constante de equilibrar a necessidade de manter sistemas legados robustos e a demanda por soluções de desenvolvimento rápido e inovadoras. Neste ce...
-
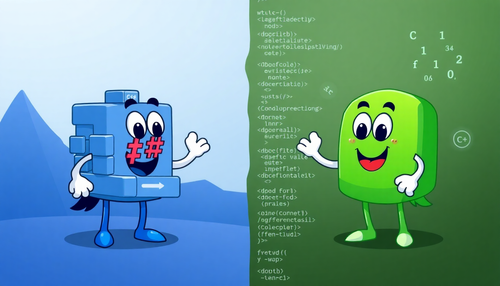
C# vs. F#: Linguagem Certa para o seu Projeto
Como desenvolvedores, enfrentamos constantemente o desafio de escolher a linguagem de programação mais adequada para nossos projetos. Neste artigo, vamos explorar as diferenças entre C# e F#, duas ...
-

Kotlin vs. Swift: Qual a Melhor Opção para Desenvolvimento Móvel?
O desenvolvimento móvel é um campo em constante evolução, com duas linguagens de programação dominantes: Kotlin e Swift. Ambas têm suas próprias forças e fraquezas, e a escolha entre elas pode ter ...
-
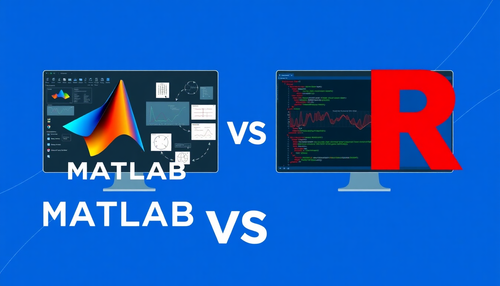
MATLAB vs. R: Qual a melhor ferramenta para análise de dados e simulações?
A escolha entre MATLAB e R é uma decisão importante para profissionais que trabalham com análise de dados, modelagem e simulações. Ambas as ferramentas possuem pontos fortes e fracos, e a seleção d...
-
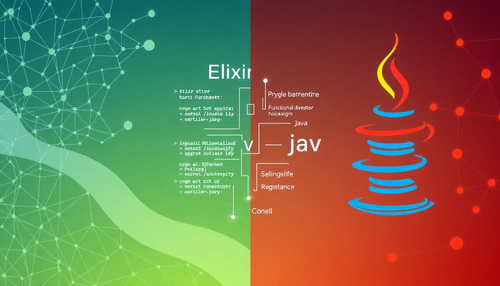
Elixir vs. Java: Concorrência e Desenvolvimento de Aplicativos
A escolha da linguagem de programação certa pode fazer uma grande diferença no desenvolvimento de aplicativos, especialmente quando se trata de concorrência e escalabilidade. Neste artigo, vamos co...
-

Clojure vs. Kotlin: Linguagem para seu Desenvolvimento JVM e Concorrência
Na era da computação moderna, onde a complexidade dos sistemas e a necessidade de escalabilidade são cada vez mais desafiadoras, a escolha da linguagem de programação certa pode fazer toda a difere...
-

Bash vs. Perl: Linguagens de Scripting e Processamento de Texto
Em um mundo cada vez mais automatizado, a escolha da linguagem de script certa pode fazer toda a diferença na eficiência e produtividade de suas tarefas. Neste artigo, vamos explorar as característ...
-
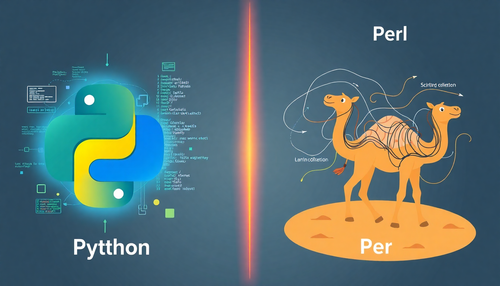
Python vs. Perl: Análise de Dados e Scripting
A escolha entre Python e Perl é uma decisão importante para muitos profissionais que trabalham com análise de dados e automação de tarefas. Ambas as linguagens têm seus pontos fortes e aplicações e...
-
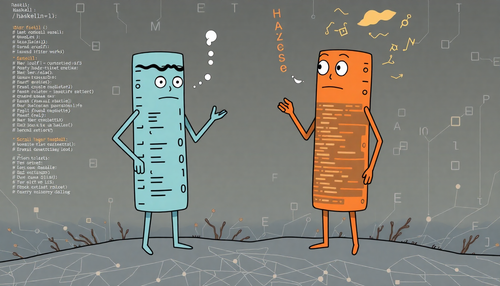
Haskell vs. Scala: Programação Funcional e Tipagem Estática
Na era da computação moderna, onde a eficiência e a escalabilidade são cruciais, a escolha da linguagem de programação certa pode fazer toda a diferença. Duas opções que se destacam nesse cenário s...
-
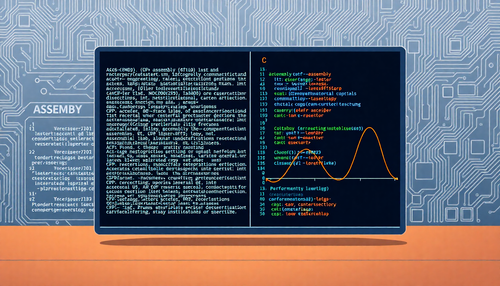
Assembly vs. C: Baixo Nível e Performance
A escolha entre Assembly e C é uma decisão importante para desenvolvedores que precisam lidar com requisitos de alto desempenho e controle de baixo nível. Ambas as linguagens oferecem vantagens e d...
-
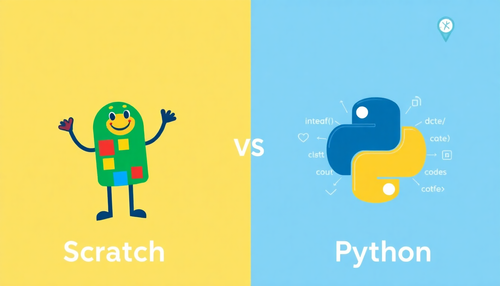
Scratch vs. Python: Qual a Melhor Linguagem de Programação para Iniciantes?
Quando se trata de aprender a programar, existem diversas opções de linguagens disponíveis, cada uma com suas próprias características e aplicações. Duas das linguagens mais populares para iniciant...
-

PHP vs. Ruby: Qual a Melhor Opção para Desenvolvimento Web Dinâmico?
Quando se trata de desenvolvimento web dinâmico, duas linguagens de programação se destacam: PHP e Ruby. Ambas têm suas próprias forças e fraquezas, e a escolha entre elas pode fazer uma grande dif...
-
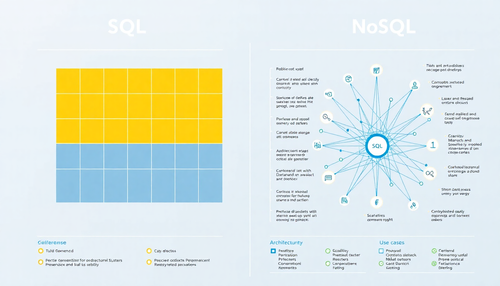
SQL vs. NoSQL: Solução de Gerenciamento de Dados para sua Empresa
Na era digital em que vivemos, a gestão eficiente de dados tornou-se fundamental para o sucesso de qualquer negócio. Empresas de todos os tamanhos e setores enfrentam o desafio de armazenar, proces...
-
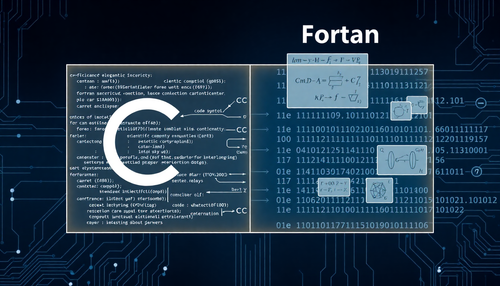
C vs. Fortran: Desempenho e Simulações Científicas
A escolha da linguagem de programação certa pode fazer uma grande diferença no desempenho e eficiência de aplicações científicas e de engenharia. Duas opções populares neste contexto são C e Fortra...
-

Integração da Inteligência Artificial no Desenvolvimento de Software: Impulsionando a Inovação e a Eficiência
Em 2025, a Inteligência Artificial (IA) se tornou uma ferramenta indispensável no desenvolvimento de software, transformando a maneira como os programadores trabalham e as soluções que eles criam. ...
-

Linguagens de Programação em Ascensão: Explorando as Tendências Emergentes
A indústria de tecnologia está em constante evolução, com novas linguagens de programação surgindo e ganhando popularidade a cada ano. Neste blog, vamos explorar algumas das linguagens de programaç...
-

Ecossistema de Aplicativos: 5 coisas essenciais para se ter dominio
Os ecossistemas de aplicativos estão se expandindo e se tornando mais complexos com o surgimento de aplicativos baseados em IA, esforços de modernização e novas iniciativas. Embora eu não ache que ...