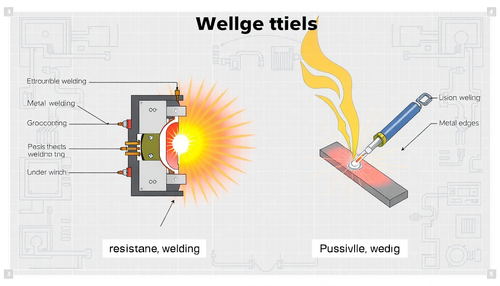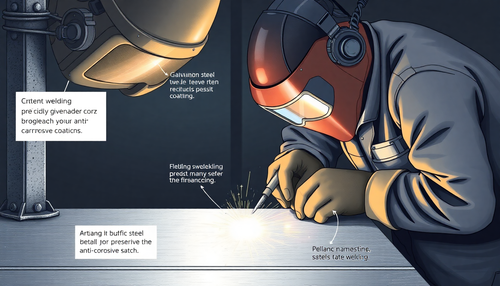- You can use CTRL+TAB to move through open files in SolidWorks.
- Use the arrow keys to rotate a model. Press CTRL with the arrow keys to move the model. Press ALT with the arrow keys to rotate the model clockwise or counterclockwise.
- You can pin the View Orientation dialog box so that it can be used for all operations.
- Use “z” to zoom out the model or use SHIFT + “z” to enlarge the model.
- You can use the window divider bars at the bottom and sides of the workspace to simultaneously view different angles of the same model.
- Click the “Show/Hide Relations” icon on the toolbar to discover underdefined or overdefined geometric relations in the sketch. When the dialog box appears, click Criteria and choose Underdefined or Overdefined from the drop-down list.
- You can drag and drop a part or assembly icon from the FeatureManager design tree onto a drawing sheet to automatically generate three standard views.
- You can draw a center line and select the mirror icon to create a “mirror line”.
- Hold CTRL and drag a reference plane to quickly copy an equidistant plane, and then double-click it to precisely specify the distance dimension.
- You can drag and drop into the FeatureManager design tree to change the order of features.
- When opening a drawing or assembly, you can use the “Browse Referenced Files” button in the Open File dialog box to change the referenced part.
- If the hidden line preview mode display is not accurate enough, you can adjust the display quality by going to Tools/Options/Documents/Quality/Graphics and adjusting the Line Font Quality.
- You can use the rollback bar in the FeatureManager design tree to roll back features in a part.
- Using the selection filter toolbar, you can conveniently select entities.
- By holding CTRL and dragging a feature icon from the FeatureManager design tree to an edge or face that you want to modify, you can generate copies of fillets, chamfers, and holes on many edges and faces.
- Selecting the “Select Other” option from the right-click menu allows you to perform a cross-selection of entities where the cursor is located.
- Clicking Tools/Options/Documents/Colors, then choosing a resource type from the list and clicking Edit allows you to specify a color for the selected resource type.
- You can change the section line in the section view by right-clicking on it and selecting its properties option.
- You can create a feature array on a part and an array of arrays. In an assembly, you can create part arrays and assembly layer feature arrays.
- To check the functionality of a toolbar button, hover the cursor over the icon button on the toolbar for a while, and the tooltip will display the function of the button, and a description of the function of this toolbar button will appear in the status bar.
- A fully defined sketch displays all entities in black, while underdefined entities are displayed in blue.
- The first part inserted into an assembly is fixed by default. To move it, right-click on the piece and select the “Float” option.
- When using a part family table, it is a good idea to copy and paste the dimension names into the table to ensure consistency.
- Section lines can include arcs. When creating a section view, rotate the section plane to the projection plane to unfold the section view.
- In an assembly, holding down the CTRL key and dragging a part from the FeatureManager design tree to the graphics window allows you to create another instance of the part in the assembly.
- You can specify the font for hidden borders, preview arrows, etc. in a drawing. Go to Tools/Options/Documents/Linetype.
- You can display arrows and view names in a drawing view. Right-click the drawing view, select “Properties,” click “Show View Arrows,” and specify a name (one or two characters) if necessary.
- You can generate copies of a part in an assembly without copying its corresponding feature.
- Dragging and dropping files from Windows Explorer to the SolidWorks window allows you to open multiple SolidWorks files simultaneously.
- In the FeatureManager design tree, select “Configure” and drag and drop any part-specific configurations into an assembly.
- You can add or remove icon buttons from the toolbar by going to Tools/Customize/Commands.
- You can use Tools/Interference Detection to ensure that there are no interferences between parts in an assembly.
- You can use the “Transparency” effect on parts by going to Tools/Options/Documents/Colors, selecting “color” and clicking the advanced button.
- To change the name of a resource, double-click it and type the new name.
- You can show or hide the display of planes, axes, and origins by accessing the View menu.
- In Tools/Customize/Keyboard, you can create keyboard shortcuts for your most frequently used commands.
- From Tools/Sketch Tools/Modify or the Sketch Relations toolbar, you can move, rotate, or scale an entire sketch.
- Using View/Display/Section View, you can generate a section view in a model.
- You can create a custom drawing template and save it using the File/Save as Template command.
- Using Tools/Sketch Tools/Dynamic Drag Dimension, you can modify dimension values while dragging sketch entities. You can set it as default behavior by going to Tools/Options/System Options/Sketch.
- You can select multiple features in the FeatureManager design tree by holding down the Shift key.
- You can specify different line styles for many engineering drawing items, including the borders of local views. Go to Tools/Options/File Properties/Line Types in the menu and choose your selection.
- If a sketch is underdefined, a negative sign appears in front of its name in the FeatureManager design tree. If the outline is overdefined, a plus sign appears in front of its name.
- When you drag and drop a part into the FeatureManager design tree of an assembly, it will be placed in the same position as the origin of the part and the assembly overlay, and the part's default reference faces will be aligned with the default reference faces of the assembly.
- When extruding between similar sketch contours, copying the sketch is often a useful method. Select the sketch or an entity in the sketch in the FeatureManager design tree, press CTRL-C to copy, select a reference plane or surface, and press CTRL-V to paste the sketch.
- You can press the “F” key at any time to scale the view to the most appropriate size.
- Select the rollback bar in the FeatureManager design tree and use the up and down arrow keys on your keyboard to step through the part feature creation sequence. Before starting this feature, go to Tools/Options/System Options and enable the feature scroll navigation option in the FeatureManager design tree.
- You can adjust the system view orientation for a part or assembly. Open the View Orientation dialog box, click any viewpoint name and select Update, and the current view orientation will replace the selected default system view, with all other system views updated accordingly.
- You can measure the shortest distance between edges, faces, sketch entities, and components. Use Tools/Measure from the menu and select a pair of entities to measure.
- You can view a preview image of a SolidWorks model in Windows File Explorer. Right-click the file and select Quick View and choose File/Open File With to open the template file.
- You can change the rotation increment when rotating a model with the arrow keys by selecting Tools/Options/System Options/Rotate View and changing the value in the Arrow Key Increment box.
- You can redraw or refresh your screen with CTRL-R.
- When entering a dimension value, you can use mathematical or trigonometric expressions such as *.
- You can select multiple annotations while holding down the CTRL key and modify them simultaneously.
- You can drag break lines in an engineering drawing to change the break length of the broken view.
- When performing work or equidistant operations on each edge of a face, contour, or sketch contour, it is easier to select the entire face, contour, or sketch than to select each entity individually.
- Drawing formats can function as linked objects and embedded in files, allowing you to embed an object such as a .BMP image in the format.
- Holding down the Shift key while selecting dimension text in an engineering drawing allows you to move a dimension from one view to another. Holding down the CTRL key while selecting dimension text in an engineering drawing allows you to copy a dimension from one view to another.
- When sizing arcs or circles, select the maximum and minimum conditions in the dimension properties, and the dimension can be modified to be placed on the tangent edge instead of the center of the arc or circle.
- If a feature or rebuild fails, right-click the icon in the FeatureManager design tree and select the “What's Wrong” command to view the error message.
- You can generate a part in an associated assembly (using a bottom-up design approach).
- You can hide or suppress components or features in an assembly. Hiding a component or feature makes it invisible, while suppressing it functionally removes it from the activated assembly, but does not delete it.
- You can use commonly defined Windows mapping shortcuts to quickly execute Ctrl-N (New).
- You can embed an active SolidWorks object in MS Word or other OLE 2.0 applications.
- You can copy values from the Measure dialog box using Ctrl-C and Ctrl-V and paste them into other SolidWorks dialog boxes.
- You can select the “read only” option when opening a part to prevent write access to the part.
- You can use equations between features and components to ensure design intent.
- If the default unit is inches, you can still enter metric values in the number box, such as 25 mm, and SolidWorks will automatically convert the value to the standard unit.
- Using the File/Find related files/Copy menu command, you can copy all files referenced in an assembly to a new directory.
- You can directly import Parasolid files and assemblies into SolidWorks.
- You can attach geometric tolerances to a dimension value by dragging and dropping the geometric tolerance onto the dimension.
- You can switch between different split windows without using the mouse. Use the Tab or F6 key to activate the next window and Shift-Tab or Shift-F6 to activate the previous one.
- You can generate sketch points at virtual intersection points of two entities. Hold down the Ctrl key while selecting the entities and choose the icon from the Sketch Point toolbar. To change the sketch point display, click Virtual Points on the Drafting tab in the Tools/Options dialog box.
- You can check the sketch to determine whether it can be used to generate a specified resource type. When editing a sketch, choose Tools/Sketch Tools/Check Sketch for Resource Usage from the menu.
- When using the Fillet tool, you can add a sketch fillet by selecting the vertex position of an entity intersection point.
- You can use the Fillet tool to add fillets to sketch entities that do not intersect. When adding the fillet, these entities are automatically trimmed or extended.
- You can replace an entity used in sketch geometric relationships by using the Entity Table in the Show/Delete Geometric Relationships dialog box, which also displays information about the state and position of each entity.
- You can add some types of geometric relationships to several entities at the same time. For example, you can select three lines and set them to equal lengths.
- You can use feature control points to move or change the dimensions of extruded and revolved features. Click the Dynamic Modify Feature toolbar icon on the Feature toolbar and select a feature to display its control points.
- By using the Rotation feature control points, you can move the cursor away from the model for finer control over rotation.
- When dragging a feature, holding down the ALT key will allow the feature to maintain its position, size, and geometric relationships, allowing it to move only in the direction that is not controlled by the dimension or geometric relationship.
- To select the midpoint of an edge, right-click the edge and choose “Select Midpoint.”
- You can use an assembly envelope to quickly select assembly components for different operations, such as zip, unzip, hide, show, copy, and delete.
- You can define many mating conditions and resolve them all at once. Choose the “Resolve as an Assembly” option in the Assembly Mates dialog box.
- To copy an exploded view from one assembly to another, right-click the view in the FeatureManager design tree and choose “Copy”.
- You can align and group many dimensions in a drawing. Hold down the Ctrl key and select them and choose “Align Collinear” or “Align Parallel” from the Annotation Dimension toolbar.
- When saving an assembly as an IGES, STL, or VRML file, you can save the entire assembly as a single file or save each component of the assembly as a separate file.
- The Save As dialog box allows you to save any SolidWorks file as a TIF file.
- After specifying a series of changes for each activated file, you can automatically save your AutoRecover information. Choose “Tools > Options > System Options > Backup”, enable this option and specify the number of changes.
- You can specify the directory where SolidWorks saves your backup files. Choose “Tools > Options > System Options > Backup” and navigate to that directory.
- You can note the actual length of an arc by selecting the arc and its two ends.
- You can zoom in on selected entities. Select one or more edges, faces, or other entities and click the zoom selection toolbar icon in the preview toolbar. You can also right-click an item in the FeatureManager design tree and select “Zoom to Selection” from the drop-down menu.
- You can drag a file from Windows Explorer and drop it into the SolidWorks window to run a macro.
- You can add a sheet metal feature to an imported entity. Simply import a suitable entity from one of the supported file formats that has a single thickness, select a flat face, and click the Insert Bends icon in the toolbar.
- You can generate a custom bend table for your sheet metal part. Use a text editor such as Notepad to edit the bend table for this instance. Locate the sample.btl file in
langenglish, save the table with a new name with *.btl extension and save it in the same directory. - You can use the Flatten button on the FeatureManager design tree toolbar to return a sheet metal part to its flattened state. The No Bend toolbar icon button returns the part to its state before any bends were added.
- In a drawing, you can individually control the line style, color, and thickness of model edges, sketch entities, and the model.
- You can generate an indented bill of materials (BOM). Each subassembly is listed as an item with its components listed below, indented without item numbers.
- By default, the text font used in a bill of materials (BOM) matches the annotation font specified in the drawing.
- In the break view of a drawing, you can insert multiple break lines (all in the same direction).
- You can generate a projected view from a section view.
- You can control the positioning of projected, section, detail, and auxiliary views. A view boundary preview is attached to the cursor to help you position the view where you want it.
- When you create a new projected, section, or auxiliary view, it is aligned by default with the parent view from which it was projected. To disable this default alignment, hold down the Ctrl key while positioning the view.
- When dragging a view, you can control whether the drawing view contents are displayed or not. Choose “Tools > Options > System Options > Drawings” and set the “Show content when dragging drawing views” option.
- When the referenced model changes, you can specify whether or not the drawing views update automatically. Choose “Tools > Options > System Options > Drawings” and set the “Automatically update drawing views” option.
- You can print a selected area in a drawing and specify a scale factor for the printed area.
- If you show dual dimensions, you can place the alternate unit dimension above or to the right of the primary unit dimension. Choose “Tools > Options > Document Properties” and specify this option.
- To center the dimension text on the dimension line, right-click the dimension and choose “Align Text”.
- To show a diameter dimension as a linear dimension in a drawing, choose “Show Linearly” from the context menu. Dragging a dimension witness point (for example, for a diameter dimension) snaps the dimension line in 15-degree increments, allowing you to align the dimension horizontally or vertically.
- You can insert, copy, or move a radius dimension to any view where the actual arc can be displayed.
- You can select multiple notes while holding down the Ctrl key and move them together as a group.
- When you create or update a section view, a centerline is automatically created for each hole or rotational feature. Choose “Tools > Options > Document Properties” and specify the extent beyond the model edge to which centerlines extend.
- To add hole callouts to multiple holes, click the Hole Callout toolbar icon and select each hole to which you want to add a leader.
- You can pre-select the entity to which a geometric tolerance symbol should be attached. If you select an edge, the leader is attached perpendicular to that edge. If you select a dimension, it is attached to the dimension line.
- In a drawing, you can add a hatch pattern to the face of a model or within the closed outline of a sketch entity.
- When you change an attachment point for an item in a detail, the arrowhead style changes depending on whether you specify an attachment to a plane, an edge, or a vertex. Choose “Tools > Options > Document Properties” and specify arrow styles with the arrow buttons.
- In the Insert Model Items menu command, you can insert reference geometry from a model into a drawing.
- To move a component to a subassembly, drag and drop the component to the subassembly in the FeatureManager design tree. If you want to reorder the components within the subassembly, hold down the ALT key while releasing the component.
- You can package a component in the FeatureManager design tree from the right-click menu.
- You can create a blank drawing template that does not prompt the user to use a sheet format when loaded. To create this model, open any SolidWorks drawing model that has a sheet format, delete all entities, and save the file as a new model. The drawing will now have a blank sheet when the template is used.
- You can move all entities in the mobile project's engineering drawing, including annotations, sketch entities, engineering views, etc. To do this, select the “Move” command from the right-click menu of the top-level engineering drawing icon in the FeatureManager design tree.
- You can edit a drawn polygon by selecting “Edit Polygon” from the right-click menu of one of its edges.
- You can use settings in the design tree to control the color of parts.
- You can enable or disable the performance email option in Tools/Options/System Options/General.
- SolidWorks system options apply to all SolidWorks files, while SolidWorks file properties are defined at the file model level.
- To improve performance, SolidWorks stores geometric relationships in non-active memory. When the pointer moves over an appropriate edge or entity, it turns orange to “wake up” the appropriate geometric relationship.
- You can move a single component to its own layer in the engineering drawing. Right-click the component in the engineering view, select Component Line Style, and select a layer from the menu.
- If you have an engineering view displaying numerous different models (individual files), you can select custom properties to extract from a specific model. Right-click the engineering drawing and select Properties. In the Drawing Setup dialog box, select the “Use custom properties of displayed model” menu. In each drawing, you can select a model that can extract these custom properties.
- SolidWorks Explorer can be launched as a standalone application or within SolidWorks. Select Tools/SolidWorks Explorer to launch it within SolidWorks, or choose SolidWorks Explorer from the Start menu to launch it as a standalone application.
- SolidWorks has a wide variety of sample model libraries. These samples are located in the Model Library in the support section of the SolidWorks website. Models are available for free download to SolidWorks subscribed users. Log in to the support section of www.solidworks.com and select Model Library.
- SolidWorks has an extensive library of example models that can be downloaded for free by SolidWorks subscribed users. These models are located in the Model Library in the support section of the SolidWorks website. Log in to the support section of www.solidworks.com and select Model Library.
- After you download a new SolidWorks service pack, you can see what changes were made by selecting Help/SolidWorks Release Notes.
- You can control the relative distance of a model displayed in perspective view. To display a model in perspective view, select View/Modify/Perspective. Then select a viewing position greater or less than 1. To make the perspective view more realistic, a value less than 1 will produce the desired effect.
- You can add Tiff files as images to the graphics area of SolidWorks models. Click Insert/Image and navigate to the directory containing the desired Tiff file.
- Images placed in the background of a SolidWorks model can be removed or replaced. Click View/Modify/Image.
- You can insert surfaces directly into a SolidWorks model. Supported file formats include Parasolid, IGES, ACIS, VRML and VDAFS.
- In SolidWorks, you can view the curvature of a surface from the right-click menu. “Cool” colors (black, purple, blue) indicate low curvature (low flatness), while “warm” colors (red, green) indicate high curvature.
- You can set the numeric value to define curvature in a SolidWorks file. Click the curl button in Tools/Options/File Properties/Color.
- You can generate a fit reference in a part file. This allows users to find potential partners suitable for specific entities. Reason about possible assembly partners when dragging parts into an assembly. This option is located in Tools/Adjustment Reference.
- If your sheet metal part contains automatic cutting release slots, you can choose “slot shape” or “rectangular” without selecting rectangular release slots.
- You can add notches to your sheet metal parts when adding sheet metal features. Click the Notch tab to do this.
- You can generate an unfoldable sheet metal part from a cylindrical or conical model. All lines associated with the cylinder must be tangent.
- You can generate an engineering drawing for an unfolded sheet metal part. After inserting a named view into the engineering drawing, select Flat Pattern from the PropertyManager's directional list of views.
- You can automatically activate the toolbar applicable to the template. Select Tools/Customize and check “Automatically enable file toolbars”.
- You can change the size of the inserted OLE object while maintaining its aspect ratio. Right-click the OLE object and select Properties. When one value changes, the other values will update to maintain the ratio.
- You can generate a split FeatureManager design tree by holding the gray bar at the top of the FeatureManager design tree and dragging it down. Its position will be saved with the file or may be saved in the file template for all new files.
- You can enter SolidWorks 2D sketching commands from the command line by activating the SolidWorks 2D Simulate program plug-in. To get a list of all commands, type “help” at the command line.
- After importing a file into SolidWorks, you can run “Import Diagnostics” on the file to find bad faces or edges in the file. Import Diagnostics can often correct or eliminate these errors.
- You can split arcs, circles, ellipses, or splines in a SolidWorks sketch or drawing (for sketch entities only). Right-click on the entity and select “Split Line”.
- You can disable automatic inference lines. While a sketch is open, select Tools/Sketch Entities and uncheck “Enable on-screen numeric input on entity creation”.
- If you insert a new series of part design tables into a part, SolidWorks automatically generates a configuration called “First Instance,” which you can use to carefully check the dimensions and add them to the part design table columns. You can double-click a feature to add the feature's compressed state to a column in the part design table.
- In an engineering drawing file, the drawing scale can be opened or closed by clicking View/Scale. This configuration can be saved in the template file.
- When rotating a part with transparent faces, you can improve performance by unchecking “Live View Mode – High Quality” in Tools/Options/System Options/Performance. This will change the quality of the transparent faces when rotating the model to “Screen Door” instead of “Alpha Blending”.
- You can categorize items in the Bill of Materials by right-clicking the Bill of Materials, selecting Properties, and choosing the Contents tab. Click any column displayed in the label to categorize it. Click again to reverse the order.
- Clearing the green check mark on a BOM Contents label will hide the parts while maintaining the numbering structure.
- You can click the light bulb in the Layer dialog box to turn layers on or off. When a layer is disabled, all entities assigned to that layer will be hidden.
- Assembly features can have parts excluded from the feature. To delete a part, right-click the feature in the FeatureManager design tree and select “Feature Scope”.
- You can connect annotations to engineering views (they will move to maintain their position relative to the engineering view). Open the dynamic viewport, right-click the view and select “View Lock”. This will keep the view active even when the cursor moves to another engineering view.
- Rotate SolidWorks models with the middle mouse button. Shift + middle mouse button zooms in or out. Ctrl + middle mouse button rotates. For engineering drawings, only the middle mouse button moves.
- You can change the position of hyperlinks in an engineering drawing. Move the pointer to the corner until it changes to “A”, then drag the link and you can change the position of the link.
- You can press the spacebar to display the View Orientation dialog box.
- Working with the “Delay Mates” check box in the PropertyManager allows you to create multiple mates without changing the position of the parts. By unchecking this option, all placements will be resolved and all pieces will be placed in place.
- When adding dimensions, right-clicking allows you to lock the dimension direction (angle in/out or horizontal/vertical/parallel). Then you can drag the number to place the text where you want without changing the direction.
- The Entity Selection Filter toolbar can be enabled/disabled by pressing F5. Active filters can be enabled/disabled by pressing F6.
- You can add comments to equations in SolidWorks. When editing an equation in the Equation Editor, use the apostrophe symbol (single quote) at the beginning of the comment. Anything after this reference will be ignored when calculating the equation.
- To see if a sketch is suitable for a specific feature, use “Check Sketch for Feature” in Tools/Sketch Tools.
- If you select the “Only one command repeat per selection” option, you can still double-click a button to use the command multiple times.
- The display/style of arrows will change depending on the type of entity the arrow is placed on.
- You can use the column header $$prp@
to add configuration-specific custom properties to a part design table. - You can control file size using Hide/Show entities. When entities are hidden, display information is minimal, resulting in a smaller file size.
- Holding down the Ctrl key while dragging an annotation leader will copy the leader.
- You can dynamically rotate around a plane, linear edge, or vertex. With the Rotate View tool active, select the entity. To reset the dynamic rotation around the center, simply click once in the blank space while the tool is still active.
- To view multiple drawings at once in an engineering drawing, select Window, New Window, and then Tile your windows. You can choose different engineering drawing sheets in each window.
- Surfaces to be removed from sheet metal forming features can be specified by marking the corresponding surfaces on the forming tool in red.
- You can copy keyboard shortcuts from one computer to another by copying and pasting the file
.cus from the SolidWorks installation user directory. - You can search for a feature in a part, assembly, or engineering drawing. Use the “Go To” option in the right-click menu at the top of any FeatureManager design tree.
- You can change views (front, back, right, left, top, bottom and isometric) by pressing Ctrl and selecting a number from 1 to 7.
- When creating your own sheet metal forming tools, the minimum bend radius must be greater than the thickness of the sheet metal.
- You can download all knowledge base FAQs in text file format.
- You can use the right-click menu to break or block external reference links on features. Breaking permanently deletes the reference link, while blocking freezes the reference link (it will not be updated) and new reference links cannot be added to the part. Right-click any part with external reference links and select “Show external reference links”.
- Opening a SolidWorks file in “Open as read-only” mode is the same as opening the file in the SolidWorks browser.
- The sketch accuracy in SolidWorks is 1×10-6 meters, while the generated feature accuracy in SolidWorks is 1×10-8 meters.
- Profile edges can only be filleted and related when the sketch is open in the part or assembly, but at any time in the drawing.
- Collision detection in an assembly can use sound. This sound file can be customized by clicking Start/Settings/Control Panel/Sounds and changing it to the default beep.
- Part numbers in an assembly can display item numbers, quantities, or custom values. This custom value can be linked to the file's custom properties, hyperlinks, or plain text.
- If you want to sketch a model's face, you can select the face, open a new sketch, and use Convert Entities. This will project all the edges of the face onto the sketch plane.
- When you copy a sketch to another reference plane, you are not limited by the parent-child relationships of the previous sketch. This is particularly useful for loft (mean plane) and sweep (guide curve) features.
- Because helical curves can cause performance issues, produce DXF/DWG and then insert engineering drawings with helical curves and save simple 2D lines as a block. Insert the block in the desired location on the engineering drawing.
- You can use SolidWorks blocks to represent the title block of an engineering drawing. This makes it easier to move or resize the title block within the drawing.
- You can align gridlines (if displayed) in a sketch with linear edges in the model.
- You can use Microsoft Windows Calculator to generate operators for input numeric formulas and then cut and paste them as needed.
- You can scale the actual length of an arc. Click the arc, and then click each end of the arc.
- If you are a Windows NT or Windows 2000 user, you can set SolidWorks priority in your operating system. Open Task Manager and select the Processes tab. Right-click sldworks.exe and set the priority to High or Realtime. Note that when set to Real Time, your operating system will only render SolidWorks when performing operations.
- You can insert symbols (such as @ or £) into custom properties or annotations. Use ASCII keyboard codes or the Windows Character Map tool. (Not available on Asian language operating systems.)
- In the Open dialog box, you can use Microsoft's standard search function to help you find files faster in large directories. For example, *hardware.sldprt will look for any part with the word “hardware” at the end of the name, such as “metric_hardware.sldprt”.
- You can create a perspective view on an engineering drawing. First, generate a named view in the model using the View Orientation dialog box. Then insert this named view into the engineering drawing.
- Converted edges are fully defined. However, you can drag the ends of these edges to make them underdefined. Final relations are therefore called “soft” relations.
- SolidWorks has its own newsgroup, which can be accessed on the company's website. The newsgroup is named comp.cad.solidworks. If your company does not support newsgroup access, you can access it through deja.com.
- The search path used by SolidWorks Explorer is obtained from SolidWorks Tools/Options/System Options/File Locations/Referenced Files.
- You can define gradient color schemes in the SolidWorks graphics area. It is located in Tools/Options/System Options/Colors. After defining the colors, remember to check the option “Use gradient background in parts and assemblies”.
- When you insert a new component or file into an assembly, you can control which file template is used. Under Tools/Options/System Options/Default Templates, select “Prompt user to select template file”.
- If you saved a RapidDraft drawing but did not enable the ability to select hidden edges in RapidDraft, you can restore this option. Load the model, right-click a view, select Properties and check “Selectable hidden edges”.
- The “Color Display Mode” button on the Line Format toolbar allows users to switch between displaying the layer and explicit color assigned to sketch entities and the color representing the entity's status (fully defined, underdefined, etc. .).
- Blended chamfers can better eliminate faces on a model. This is why combination chamfers are often recommended when regular chamfers are unsuccessful.
- You do not need to submit a new registration wizard file for each new version of SolidWorks. Existing subscription customers should be able to obtain an automatically generated registration code from the shipped CD.
- The values displayed in the PropertyManager are measured relative to the sketch's coordinate system. This is different from the values obtained in Tools/Measure, which are measured relative to the selected coordinate system (which defaults to the model origin).
- eDrawings supports multi-sheet drawings. To view different worksheets in eDrawings, right-click anywhere in eDrawings, select Drawing Options, and choose the worksheet.
- You can control the HLR/HLG color of a component based on the assembly or part of an assembly. Select View/Display, enable/disable “Use component color for HLR/HLG”. To update the view, the model needs to be rebuilt.
- You can print a window on an engineering drawing without printing the entire drawing. Select File/Print. In the print range options, select the “Selected window” option and click OK. A print preview will open with a gray “window”, which can be moved by dragging and resizing using the scale options.
- You can control the decimal precision of the line thickness in the file/page configuration using Tools/Options/File Properties/Units/Linear Units.
- The maximum number of light sources that can be added to a SolidWorks model is eight.
- Decorative thread lines can follow a countersunk hole as well as a simple through hole.
- You can create a part pattern derived from an assembly feature pattern.
- You can use the Convert Entities sketch tool to a 3D sketch.
- When generating a curve through free points, you can use a series of x,y,z values separated by commas.
- Hole Wizard custom holes are stored in a Microsoft Access file called default.mdb. You can copy this file to another computer to transfer your bookmarks.
- SolidWorks 3D Meeting allows users to control SolidWorks meeting sessions from remote locations. Select Tools/3D Meeting/Allow others to edit to enable this feature.
- In SolidWorks 3D Meeting, a user can log on to a neutral server to start a meeting. To specify a server, open Microsoft NetMeeting and select Tools/Options and enter the directory name in the field provided. SolidWorks recommends the ils.bytebeam.com server.
- You can explode a subassembly without exploding the top-level assembly. Select the “Step Edit Tool” (yellow step button). This will open a dialog box. Then select the “Components only” option and choose the desired parts.
- You can hide/show surfaces and solids in a SolidWorks model from the FeatureManager design tree or from the right-click menu in the graphics area. Because hidden models are not visible, it is often easier to make surfaces or solids visible again using Show/Hide-Show Bodies.
- If an error occurs while editing the drawing format, you can return to the default format. Right click and select Properties and click “Reload Drawing Format”.
- You can delete subassembly layer and mate features when you are not in subassembly edit mode, but you must edit the subassembly to delete components within it.
- If you use a non-circular outline to generate a local view, you can make the default view to display a circle. Check “Display new local view icons as circles” in Tools/Options/System Options/Drawings.
- You can choose not to insert the copied model size into the drawing by default (in Tools/Options/System Options/Drawings) or when the Insert Template Items box is selected.
- You can display the “open loop” edges of a surface in different colors – to distinguish between internal edges, tangent edges, or boundary edges. Check the box under Tools/Options/System Options/Border Display/Selection. The color of the open loop borders is controlled in Tools/Options/System Options/Colors.
- Currently, SolidWorks offers four high-quality plug-ins: PhotoWorks (realistic image rendering), FeatureWorks (automatic recognition of SolidWorks features from input entities), Animator.