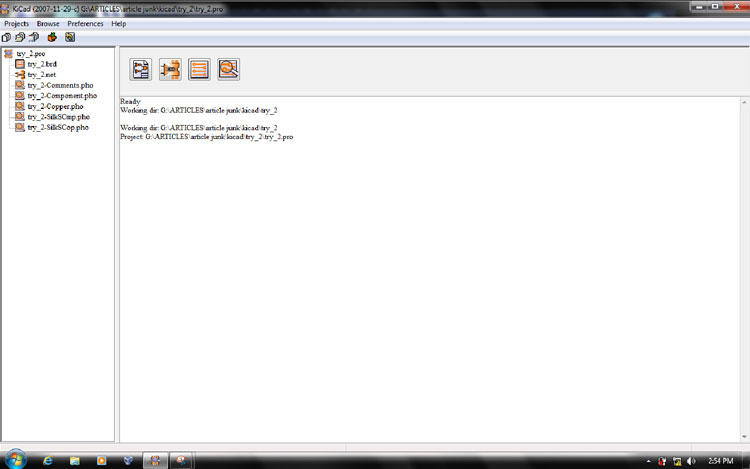Para las personas que se dedican al diseño de PCB, para aficionados o profesionales, hay muchos programas de diseño de PCB disponibles. Los más populares son diptrace, orcad, eagle, kicad, etc. Este tutorial está dirigido principalmente a aquellas personas que aún no han probado ningún software profesional de diseño de PCB.
Aquí hay una guía rápida que lo ayudará a comenzar con kiCAD. En este tutorial, consideraremos un circuito multivibrador astable simple usando el temporizador IC 555. Diseñaremos una placa de circuito impreso para este circuito simple tan conocido. Permítanme decir desde el principio que no soy un experto en diseño de placas de circuito impreso. Mi intención es simplemente explicar los pasos necesarios en Kicad para convertir un diagrama de circuito simple en un archivo Gerber, y también algunos consejos y precauciones a tomar al realizar el proyecto.
Estoy aquí haciendo un proceso de diseño completo y al mismo tiempo explicándote los pasos con ayuda de capturas de pantalla del mismo. Solicito al lector que realice los mismos pasos en su PC de principio a fin para este único ejemplo, y la próxima vez podrá hacerlo usted mismo.
El software kiCAD tiene principalmente las siguientes utilidades:
Eeschema – Editor de esquemas
Cvpcb – Componentes para módulos
Pcbnew – Editor de PCB
Gerbview – Visor Gerber
La ventana principal de Kicad se ve así:

Es posible que su proyecto reciente haya aparecido en el árbol de proyectos. Para iniciar un nuevo proyecto, seleccione "Nueva descripción del proyecto".

Lo más importante que debes cuidar es que todos los archivos generados durante la ejecución del proyecto deben guardarse en una sola carpeta y el título de todos los archivos debe ser el mismo.
Así que guardemos este nuevo proyecto en nuestra carpeta de proyectos. La extensión debe ser .pro

Después de guardar el proyecto, la ventana principal se verá así:

Editando el esquema
1) Editando el esquema
Ahora necesitas convertir el diagrama del circuito en un esquema en kicad. Para hacer esto, debe seleccionar el editor de esquemas.

La ventana del editor de esquemas se muestra a continuación:

Antes de empezar a dibujar el esquema, debemos hacer algunas cosas importantes;
Configuración de página: para configurar el tamaño de la página, el título, etc.

Ventana de configuración de página:

Cuando presiona Aceptar, puede ver que el título de su hoja de trabajo ha cambiado así:

Ahora necesitamos establecer la preferencia.

Ventana de opciones generales:

Pulsa Aceptar y guarda las preferencias:

Para acelerar nuestro proceso de diseño, necesitamos usar muchas teclas de acceso rápido. Podemos tener una lista de atajos actualmente en uso como la siguiente:

Lista actual de teclas de acceso rápido:

Ahora hemos definido la mayoría de las cosas necesarias, por lo que podemos comenzar a dibujar el esquema.
Se trata de seleccionar el componente correcto, posicionar el componente, conectarlos y anotar.
Primero añadimos todos los componentes. Para agregar un componente a la hoja de trabajo, presione A y se abrirá la ventana de selección de componentes. Si conoce la palabra clave del componente, simplemente escríbala y presione Aceptar.
La palabra clave para resistencia es R y condensador es C, entonces
Ventana de selección de componentes:

Utilice la tecla Insertar para agregar el mismo componente nuevamente. Presione M para mover un componente después de colocar el cursor sobre él. Utilice Ctrl + desplazamiento para mover toda la página hacia la izquierda/derecha, Mayús + desplazamiento para mover toda la página hacia arriba/abajo

Hasta ahora hemos agregado las resistencias y capacitores al esquema, ahora tenemos que agregar el IC 555, el LED y el conector de 3 pines. Si no conoce la palabra clave del componente, puede utilizar el botón "a través del navegador de biblioteca", que enumerará todos los componentes de la biblioteca.

Después de seleccionar el componente requerido, puede usar el enlace exportar a esquema para agregar el componente a su esquema.
Seleccionando 555 IC de la lista de componentes:

Cuando termine de agregar los componentes específicos del circuito, el editor de esquemas se verá así.

Ahora necesitamos hacer las conexiones. Puede mantener el cursor en cualquier punto y presionar W para agregar un cable.

Después de finalizar las conexiones, lo mejor sería agregar algunas etiquetas de texto en las áreas necesarias. Puede hacer esto usando el botón T como se muestra en la figura anterior.

Ahora nuestro diagrama esquemático está casi completo. El siguiente paso es anotar los componentes. Podemos anotar componentes automáticamente usando el botón de anotación de esquema. Se abrirá la siguiente ventana.

Presione la tecla anotar para anotar automáticamente los componentes.

Nuestro esquema terminado se verá así:

Para este tutorial en particular no es importante si el circuito es correcto o no, todo lo que intento explicar es cómo convertir su circuito en una placa de circuito impreso.
Ahora, si lo deseas, puedes hacer el ERC (Verificación de Reglas Eléctricas) usando el botón “verificación esquemática de reglas eléctricas”.

Presione el botón "Test Erc" para la siguiente ventana:

Si hay errores, significa que has violado algunas reglas. Los errores se mostrarán en el esquema mediante marcadores y podrá identificarlos y corregirlos fácilmente. Si no tienes idea sobre ERC, no te preocupes, no afectará de ninguna manera a la mayoría de los circuitos simples.
Ahora debes guardar el esquema de la siguiente manera:

Componentes para módulos
dos) Componentes para módulos
El siguiente paso es generar una lista de red de los componentes usando el botón "Generación de lista de red":

Haga clic en el botón "Netlist" para acceder a la siguiente ventana:

Guarde el archivo netlist usando la extensión .net:

Ahora ejecute cvpcb by para convertir los componentes en módulos que podamos usar mientras diseñamos la placa de circuito:

La ventana de cvpcb se verá así:

Para cada componente listado debemos seleccionar el área requerida. Sería mejor si enumeraras toda el área ocupada sin filtrar:

¿Cómo puedo identificar qué huella será apropiada para un componente específico?
Cualquier huella que seleccione debe coincidir con las dimensiones físicas de los componentes de su colección. Puede ver todo el espacio disponible en formato pdf utilizando el botón que se muestra a continuación:

En su visor de PDF, configure el zoom al 100% o en tamaño completo. Ahora simplemente coloque el componente suavemente en la pantalla, justo encima de las huellas del componente específico y vea si coincide o no. Observe la etiqueta de ese espacio y simplemente seleccione el espacio con la misma etiqueta de la lista para ese componente específico.

Tengo algunos condensadores electrolíticos pequeños para el circuito que coinciden con el siguiente tamaño, como:

Si desea ver la huella seleccionada en detalle, mantenga la huella seleccionada en la lista y presione ver parte seleccionada:

Aquí está la huella en detalle:

Si desea ver el componente en 3D, puede presionar el botón 3D.
Vista 3D del componente:

Cierre ambas ventanas y haga doble clic en el área requerida para seleccionarla. Si terminas de seleccionar las huellas, la página se verá así:

Guarde la lista de redes usando el botón Guardar:

Ahora ejecute el editor de PCB usando el botón "Ejecutar Pcbnew" en el editor de esquemas o en la ventana principal.

Edición de PCB
3) Edición de PCB
Aquí está la ventana PCBNEW:

Antes de continuar, le recomiendo que realice los ajustes de página necesarios, como hicimos con el editor de esquemas. Después de eso, lo mejor sería realizar un boceto inicial de la estructura, que podremos modificar más adelante si fuera necesario.
Seleccione la capa de trabajo actual como "Edges Pcb".

Utilice el botón de línea gráfica para dibujar los bordes. Puede establecer las coordenadas en cualquier esquina a cero manteniendo el puntero del mouse sobre ella y presionando la barra espaciadora. Haz doble clic para finalizar el contorno cuando termines de dibujarlo.
Aquí he dibujado un contorno cuadrado para la PCB.

Ahora vinculemos el esquema y el editor de PCB leyendo la lista de redes.

Presione el botón "leer" para la siguiente ventana.

En la siguiente figura se puede ver que los módulos correspondientes a los componentes de los esquemas han sido agregados al editor de PCB. Ahora presione el botón cancelar.

Ahora organice los componentes moviéndolos a las posiciones y orientaciones adecuadas. Utilice M para seleccionar un componente y moverlo con el cursor.

Después de reorganizar los componentes:

Ahora parece que el contorno del tablero es demasiado grande para el circuito. Ahora les voy a mostrar cómo eliminar elementos, en este caso solo estamos eliminando el esquema.
Arrastre el cursor por el bloque manteniendo presionado el botón izquierdo y suéltelo para seleccionar todo el bloque. Ahora haga clic derecho y seleccione la opción eliminar bloque.

Para este caso específico, seleccione "incluir capa de borde" y presione OK.

Puedes utilizar la misma técnica para eliminar pistas, módulos, zonas, textos, dibujos, etc.
Después de eliminar el contorno actual, dibujaremos uno mucho más pequeño. Después de reorganizar los componentes y volver a dibujar el contorno, el editor de PCB tendrá este aspecto.

En este punto debes asegurarte de que la disposición de los componentes en el tablero es físicamente factible. De lo contrario, tendrás muchos problemas para ensamblar los componentes. Para evitar este tipo de problemas, existe la opción de ver su tablero en 3D. Haga clic en el botón Vista 3D.

Si está satisfecho con la disposición de los componentes de su placa, puede comenzar a enrutar.
Antes de eso hay que definir algunas cosas. Vaya a opciones generales donde puede establecer la cantidad de capas requeridas, el máximo de enlaces mostrados, etc.

Voy a hacer una placa de 2 capas, que en realidad no es necesaria para este circuito simple, pero puedo mostrarte cómo agregar vías y pistas en ambas capas.
Presione el botón OK para guardar la configuración:

Ahora trabajaremos principalmente en las dos capas importantes de nuestro tablero.
1) Capa de cobre: capa inferior normal si consideramos una placa de una sola capa, donde realizamos la soldadura.
dos) Capa de componentes: el lado opuesto del tablero donde colocamos los componentes.
Ahora la ventana del editor de PCB se verá así.

Puede hacer clic en cualquier pin para resaltar los pines conectados correspondientes después de hacer clic en el botón "Resaltar red" como se muestra arriba.
En los siguientes pines, se muestra un conjunto de pines resaltados. Ahora puedes agregar pistas conectando estos pines usando la herramienta "Agregar pistas y vías". Asegúrese de haber seleccionado "Cobre (página anterior)" en la lista desplegable como se marca en la figura.

Ahora puedes colocar la pista conectando los pasadores. Utilice la tecla FINALIZAR para cancelar la pista cuando llegue al punto final.

En la siguiente figura se muestra que tengo problemas para conectar el pin 7 y los pines de dos resistencias R2 y R1.

Luego colocaré una parte de la pista en la capa del componente y conectaré el resto a la capa de cobre mediante vías.
Primero conecte ambos extremos de las resistencias normalmente. Ahora comience a agregar la pista desde el pin 7, y cuando llegue al punto donde desea agregar la vía, haga clic derecho y seleccione "colocar vía" o simplemente presione V.

Ahora puede simplemente enrutar a través de la capa del componente y conectar ambas partes mediante otra vía, como se muestra en la siguiente figura.

Recuerde que el pin de su componente también puede actuar como vía, ya que se imprime a través del orificio (PTH), conectando las dos capas.
He completado el enrutamiento y mi diseño se muestra a continuación.

Ahora tengamos una vista 3D de nuestro tablero.

Generando archivo Gerber
4) Generando archivo Gerber
Seleccione el gráfico después de hacer clic en el archivo para abrir la ventana del gráfico.

Haga cosas en la ventana de trazado como se muestra en la siguiente figura:

Ahora vaya a la ventana principal y haga clic en el botón "gerbview" para abrir el visor Gerber.

La siguiente figura muestra la ventana de Gerview. Seleccione "Subir archivo Gerber"

Veamos primero la capa de cobre.

Visualización Gerber de la capa de cobre:

Para ver otro archivo sin mezclar la vista con la anterior, use la opción "Borrar y cargar archivo Gerber".

Esta vez seleccionamos la capa componente:

La vista Gerber de la capa de componentes se verá así:

Para ver todas las capas a la vez, use la opción "Inc Layer and Load gerber file".

La vista Gerber de las capas seleccionadas se verá así:

Ahora seleccionas la opción “Guardar configuración”.

Guarde el archivo gerview con la extensión .cnf

Ahora pulsamos en el botón guardar y listo. El siguiente paso es enviar los archivos Gerber al fabricante de su PCB. Todos los archivos que tienes que enviar dependen del proceso de fabricación de placas de circuito impreso que tengan.