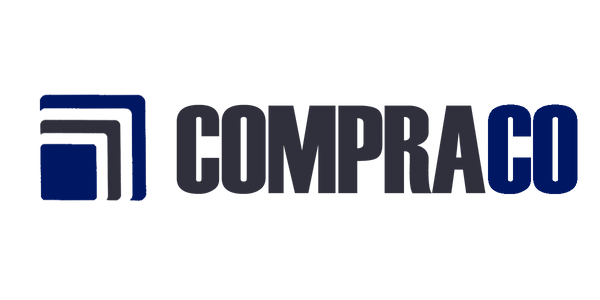La Raspberry Pi es una mini computadora de placa única que solo incluye el hardware esencial para cumplir con el objetivo de bajo costo. La placa es Raspberry pi, funciona con un procesador ARM11, pero está disponible a un precio extremadamente económico. La placa fue diseñada con la intención de brindar educación informática a escuelas remotas donde las PC no se utilizan mucho. La idea detrás del diseño es utilizar la pantalla del televisor como unidad de visualización de la placa Raspberry pi y así convertir el televisor normal en una computadora. Por tanto, la placa se suministra con un conector RCA que permite conectarla directamente a una pantalla de TV basada en los estándares PAL y NTSC. La placa también tiene una salida de conector HDMI que se puede usar para conectar la placa a un televisor HD, pero no hay un conector VGA suponiendo que no haya una PC o un monitor de PC en el lugar donde se usa la Raspberry pi.
Hay situaciones en las que la persona que usa Raspberry pi tiene una pantalla de PC pero no un dispositivo de visualización HD. En estas situaciones, puede utilizar el inicio de sesión remoto para acceder a la Raspberry pi y ver la TUI (interfaz de usuario de texto) en la pantalla de la PC. Usar una PC para iniciar sesión de forma remota tiene otras ventajas, ya que no es necesario un adaptador de corriente, ya que es posible conectar la Raspberry pi usando el propio puerto USB de la PC y usar el teclado de la PC para acceder a la TUI. Este artículo analiza cómo realizar un inicio de sesión remoto en el caso de que Windows se esté ejecutando en la PC y Ubuntu esté instalado en la placa Raspberry pi .
El único hardware adicional necesario para el inicio de sesión remoto es un “cable LAN cruzado” que viene con conectores en ambos extremos y una conexión cruzada interna entre los conectores en ambos extremos.

Figura 2: Cable LAN cruzado para conectar el puerto Ethernet de Raspberry Pi y el enrutador
El inicio de sesión remoto se puede realizar fácilmente cuando hay un enrutador disponible y el usuario puede acceder a los detalles de los dispositivos conectados al enrutador. Todo lo que se requiere es conectar un extremo del cable LAN al puerto Ethernet de la Raspberry pi y el otro extremo a la ranura del conector del enrutador. Accede al router y descubre la IP de los dispositivos conectados. La placa Raspberry pi aparecerá en la lista con el nombre “raspberrypi”. Anote la IP e intente iniciar sesión utilizando cualquier software de inicio de sesión remoto para Windows.
En la mayoría de los casos no habrá ningún enrutador disponible, especialmente en exteriores con una computadora portátil. En estas condiciones es necesario realizar una conexión directa al PC y a la Raspberry pi. Pero en Ubuntu que se ejecuta en la placa Raspberry pi, la configuración de Internet no está configurada para permitir una conexión directa a la PC mediante un cable LAN. Debe descargar el software del servidor que proporcionará una IP para la placa Raspberry pi y ayudará a la PC a establecer una conexión con la placa Raspberry Pi . El proceso de conexión paso a paso se explica en el siguiente apartado.
Paso:1 Proporcione una IP para Windows
El software que se puede utilizar con Windows7 es el software de servidor DHCP. que puede actuar como servidor para conexiones entrantes. Antes de utilizar este software, es necesario realizar algunas configuraciones en Windows para habilitar la conexión. Vaya a Panel de control > Redes e Internet > Centro de redes y recursos compartidos > Cambiar configuración del adaptador. Haga clic derecho en 'Conexión de área local' y seleccione 'propiedades'.

Figura 3: Cambiar la configuración de los adaptadores de red en Windows
Seleccione Protocolo de Internet versión 4 (IPV4) y haga clic en el botón 'propiedades'.

Figura 4: Seleccione el protocolo de Internet IPV4 y haga clic en 'propiedades'
Ahora proporcione una IP y una máscara de subred para Windows. La IP utilizada en este proyecto es “192.168.0.30” y la máscara de subred es “255.255.255.0”.

Figura 5: Asignar IP y máscara de subred para Windows
Ahora haga clic en Aceptar y siempre es mejor reiniciar su sistema.
Paso: 2 Conecte Raspberry pi
Una vez que se complete el proceso de inicio de Windows, conecte la placa Raspberry pi al puerto Ethernet de la PC. Conecte un cable de datos USB al puerto de alimentación de la Raspberry pi y el otro extremo al puerto USB de la PC. Espere un momento y aparecerá una "Red no identificada" en la lista "actualmente conectado a" que suele estar presente en la barra de tareas.

Figura 6: Red no identificada al conectarse a Raspberry Pi
Paso:3 Ejecute el software del servidor DHCP
Descomprima el archivo zip descargado del software del servidor DHCP en una carpeta. Busque el archivo ejecutable “dhcpwiz.exe” dentro de la carpeta y ejecútelo. Seleccione el adaptador de red como 'Conexión de área local' como se muestra en la siguiente instantánea.

Figura 7: Ejecutando el servidor DHCP con conexión LAN
Ahora haga clic en el botón 'Siguiente' para esta ventana y para cada ventana que se abra, asegúrese de que los valores predeterminados no se cambien. Cuando se abra la ventana titulada "escribir archivo INI", marque "Reemplazar archivo existente" y haga clic en el botón "Escribir archivo INI".

Figura 8: Reemplazar el archivo INI de escritura
Haga clic en el botón 'Siguiente' nuevamente. En la siguiente ventana que se abre, marque "Ejecutar el servidor DHCP inmediatamente".

Figura 9: Ejecutando la ventana de configuración de DHCP para Raspberry Pi
Haga clic en el botón 'Finalizar' ahora y aparecerá la siguiente ventana.

Figura 10: Ventana del servidor DHCP
Haga clic en "Continuar como aplicación de bandeja". Botón Ahora y haga clic en "Sí" en la ventana de confirmación que aparece a continuación. Ahora el servidor DHCP se está ejecutando en el sistema Windows y el icono normalmente se puede encontrar en la barra de tareas.
Paso: 4 Vuelva a conectar la placa Raspberry pi
Una vez que se completen los pasos anteriores, apague la placa Raspberry pi quitando el cable de datos USB de la PC. Ahora vuelva a encender la placa y una vez que el proceso de arranque de Raspberry pi parezca estar completo, aparecerá una notificación en el software del servidor DHCP como se muestra en la siguiente instantánea.

Figura 11: Dirección IP para ejecutar la placa Raspberry Pi
Tome nota de la dirección IP, ya que necesita iniciar sesión en la placa Raspberry pi utilizando el software que ayuda con el inicio de sesión remoto.
Paso:5 Inicio de sesión remoto usando PUTTY
Massa es un software cliente SSH y telnet comúnmente utilizado con la plataforma Windows. Descargue la última versión de PuTTY y abra el archivo .exe.

Figura 12: Inicio de sesión remoto usando Putty para la placa Raspberry Pi
Como se muestra en la instantánea anterior, ingrese la IP anotada anteriormente y mantenga el número de puerto predeterminado. Seleccione el modo SSH haciendo clic en el botón de opción "SSH". Ahora haga clic en el botón "Abrir" y haga clic en "Sí" para que aparezca la ventana de confirmación y PuTTY muestre la TUI de la placa Raspberry pi.

Figura 13: TUI de Raspberry Pi
Ingrese el nombre de usuario y la contraseña predeterminados y comience a explorar Raspberry pi .
El nombre de usuario y la contraseña predeterminados son:
inicie sesión como: pi
contraseña: frambuesa