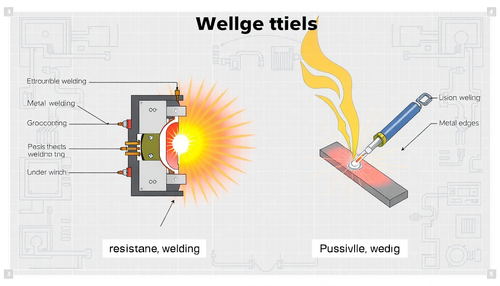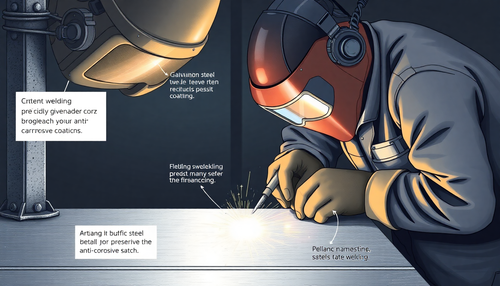- Puede utilizar CTRL+TAB para desplazarse por archivos abiertos en SolidWorks.
- Utilice las teclas de flecha para rotar un modelo. Presione CTRL con las teclas de flecha para mover el modelo. Presione ALT con las teclas de flecha para rotar el modelo en el sentido de las agujas del reloj o en el sentido contrario a las agujas del reloj.
- Puede fijar el cuadro de diálogo Orientación de vista para que pueda usarse para todas las operaciones.
- Utilice "z" para alejar el modelo o utilice MAYÚS + "z" para ampliar el modelo.
- Puede utilizar las barras divisorias de la ventana en la parte inferior y los lados del espacio de trabajo para ver simultáneamente diferentes ángulos del mismo modelo.
- Haga clic en el icono "Mostrar/Ocultar relaciones" en la barra de herramientas para descubrir relaciones geométricas subdefinidas o sobredefinidas en el boceto. Cuando aparezca el cuadro de diálogo, haga clic en Criterios y elija Infradefinido o Sobredefinido en la lista desplegable.
- Puede arrastrar y soltar un icono de pieza o ensamblaje desde el gestor de diseño del FeatureManager en una hoja de dibujo para generar automáticamente tres vistas estándar.
- Puede dibujar una línea central y seleccionar el icono de espejo para crear una "línea de espejo".
- Mantenga presionada la tecla CTRL y arrastre un plano de referencia para copiar rápidamente un plano equidistante y luego haga doble clic en él para especificar con precisión la dimensión de distancia.
- Puede arrastrar y soltar en el árbol de diseño del FeatureManager para cambiar el orden de las funciones.
- Al abrir un dibujo o ensamblaje, puede utilizar el botón "Examinar archivos de referencia" en el cuadro de diálogo Abrir archivo para cambiar la pieza de referencia.
- Si la visualización del modo de vista previa de líneas ocultas no es lo suficientemente precisa, puede ajustar la calidad de visualización yendo a Herramientas/Opciones/Documentos/Calidad/Gráficos y ajustando la Calidad de fuente de línea.
- Puede utilizar la barra de retroceso en el gestor de diseño del FeatureManager para retroceder funciones en una pieza.
- Usando la barra de herramientas de filtro de selección, puede seleccionar entidades cómodamente.
- Al mantener presionada la tecla CTRL y arrastrar un icono de característica desde el gestor de diseño del FeatureManager a una arista o cara que desee modificar, puede generar copias de redondeos, chaflanes y agujeros en muchas aristas y caras.
- Seleccionar la opción "Seleccionar otro" en el menú contextual le permite realizar una selección cruzada de entidades donde se encuentra el cursor.
- Al hacer clic en Herramientas/Opciones/Documentos/Colores, luego elegir un tipo de recurso de la lista y hacer clic en Editar, podrá especificar un color para el tipo de recurso seleccionado.
- Puede cambiar la línea de sección en la vista en sección haciendo clic derecho sobre ella y seleccionando su opción de propiedades.
- Puede crear una matriz de características en una pieza y una matriz de matrices. En un ensamblaje, puede crear matrices de piezas y matrices de entidades de capas de ensamblaje.
- Para verificar la funcionalidad de un botón de la barra de herramientas, coloque el cursor sobre el botón de icono en la barra de herramientas por un momento, la información sobre herramientas mostrará la función del botón y aparecerá una descripción de la función de este botón de la barra de herramientas en la barra de estado. .
- Un boceto completamente definido muestra todas las entidades en negro, mientras que las entidades poco definidas se muestran en azul.
- La primera pieza insertada en un ensamblaje está fija de forma predeterminada. Para moverlo, haga clic derecho en la pieza y seleccione la opción "Flotar".
- Cuando se utiliza una tabla de familia de piezas, es una buena idea copiar y pegar los nombres de las dimensiones en la tabla para garantizar la coherencia.
- Las líneas de sección pueden incluir arcos. Al crear una vista en sección, gire el plano de sección hacia el plano de proyección para desplegar la vista en sección.
- En un ensamblaje, mantener presionada la tecla CTRL y arrastrar una pieza desde el gestor de diseño del FeatureManager a la ventana de gráficos le permite crear otra instancia de la pieza en el ensamblaje.
- Puede especificar la fuente para bordes ocultos, flechas de vista previa, etc. en un dibujo. Vaya a Herramientas/Opciones/Documentos/Tipo de línea.
- Puede mostrar flechas y ver nombres en una vista de dibujo. Haga clic derecho en la vista de dibujo, seleccione "Propiedades", haga clic en "Mostrar flechas de vista" y especifique un nombre (uno o dos caracteres) si es necesario.
- Puede generar copias de una pieza en un ensamblaje sin copiar su operación correspondiente.
- Arrastrar y soltar archivos desde el Explorador de Windows a la ventana de SolidWorks le permite abrir varios archivos de SolidWorks simultáneamente.
- En el árbol de diseño del FeatureManager, seleccione "Configurar" y arrastre y suelte cualquier configuración específica de la pieza en un ensamblaje.
- Puede agregar o eliminar botones de iconos de la barra de herramientas yendo a Herramientas/Personalizar/Comandos.
- Puede utilizar Herramientas/Detección de interferencias para garantizar que no haya interferencias entre las piezas de un ensamblaje.
- Puede utilizar el efecto "Transparencia" en las piezas yendo a Herramientas/Opciones/Documentos/Colores, seleccionando "color" y haciendo clic en el botón avanzado.
- Para cambiar el nombre de un recurso, haga doble clic en él y escriba el nuevo nombre.
- Puede mostrar u ocultar la visualización de planos, ejes y orígenes accediendo al menú Ver.
- En Herramientas/Personalizar/Teclado, puede crear atajos de teclado para los comandos que utiliza con más frecuencia.
- Desde Herramientas/Herramientas de croquis/Modificar o la barra de herramientas Relaciones de croquis, puede mover, rotar o escalar un croquis completo.
- Usando Ver/Mostrar/Vista en sección, puede generar una vista en sección en un modelo.
- Puede crear una plantilla de dibujo personalizada y guardarla usando el comando Archivo/Guardar como plantilla.
- Usando Herramientas/Herramientas de croquis/Cota de arrastre dinámico, puede modificar los valores de dimensión mientras arrastra entidades de croquis. Puede configurarlo como comportamiento predeterminado yendo a Herramientas/Opciones/Opciones de sistema/Sketch.
- Puede seleccionar varias funciones en el árbol de diseño del FeatureManager manteniendo presionada la tecla Mayús.
- Puede especificar diferentes estilos de línea para muchos elementos de dibujos de ingeniería, incluidos los bordes de las vistas locales. Vaya a Herramientas/Opciones/Propiedades de archivo/Tipos de línea en el menú y elija su selección.
- Si un boceto está subdefinido, aparece un signo negativo delante de su nombre en el gestor de diseño del FeatureManager. Si el contorno está sobredefinido, aparece un signo más delante de su nombre.
- Cuando arrastra y suelta una pieza en el gestor de diseño del FeatureManager de un ensamblaje, se colocará en la misma posición que el origen de la pieza y la superposición del ensamblaje, y las caras de referencia predeterminadas de la pieza se alinearán con las caras de referencia predeterminadas de la Asamblea.
- Al extruir entre contornos de boceto similares, copiar el boceto suele ser un método útil. Seleccione el boceto o una entidad en el boceto en el gestor de diseño del FeatureManager, presione CTRL-C para copiar, seleccione un plano o superficie de referencia y presione CTRL-V para pegar el boceto.
- Puede presionar la tecla "F" en cualquier momento para escalar la vista al tamaño más apropiado.
- Seleccione la barra de retroceso en el árbol de diseño del FeatureManager y use las teclas de flecha hacia arriba y hacia abajo en su teclado para recorrer la secuencia de creación de características de pieza. Antes de iniciar esta función, vaya a Herramientas/Opciones/Opciones de sistema y habilite la opción de navegación de desplazamiento de funciones en el árbol de diseño del FeatureManager.
- Puede ajustar la orientación de la vista del sistema para una pieza o ensamblaje. Abra el cuadro de diálogo Orientación de la vista, haga clic en el nombre de cualquier punto de vista y seleccione Actualizar, y la orientación de la vista actual reemplazará la vista del sistema predeterminada seleccionada, con todas las demás vistas del sistema actualizadas en consecuencia.
- Puede medir la distancia más corta entre aristas, caras, entidades de croquis y componentes. Utilice Herramientas/Medir en el menú y seleccione un par de entidades para medir.
- Puede ver una imagen de vista previa de un modelo de SolidWorks en el Explorador de archivos de Windows. Haga clic derecho en el archivo y seleccione Vista rápida y elija Archivo/Abrir archivo con para abrir el archivo de plantilla.
- Puede cambiar el incremento de rotación al rotar un modelo con las teclas de flecha seleccionando Herramientas/Opciones/Opciones de sistema/Girar vista y cambiando el valor en el cuadro Incremento de tecla de flecha.
- Puede volver a dibujar o actualizar su pantalla con CTRL-R.
- Al ingresar un valor de dimensión, puede usar expresiones matemáticas o trigonométricas como *.
- Puede seleccionar varias anotaciones mientras mantiene presionada la tecla CTRL y modificarlas simultáneamente.
- Puede arrastrar líneas de rotura en un dibujo de ingeniería para cambiar la longitud de la rotura de la vista rota.
- Al realizar trabajos u operaciones equidistantes en cada borde de una cara, contorno o contorno de boceto, es más fácil seleccionar la cara, el contorno o el boceto completo que seleccionar cada entidad individualmente.
- Los formatos de dibujo pueden funcionar como objetos vinculados e incrustados en archivos, lo que le permite incrustar un objeto como una imagen .BMP en el formato.
- Mantener presionada la tecla Mayús mientras selecciona el texto de cota en un dibujo de ingeniería le permite mover una cota de una vista a otra. Mantener presionada la tecla CTRL mientras selecciona el texto de cota en un dibujo de ingeniería le permite copiar una cota de una vista a otra.
- Al dimensionar arcos o círculos, seleccione las condiciones máximas y mínimas en las propiedades de dimensión, y la dimensión se puede modificar para colocarla en el borde tangente en lugar del centro del arco o círculo.
- Si falla una característica o reconstrucción, haga clic con el botón derecho en el icono en el árbol de diseño del FeatureManager y seleccione el comando "¿Qué está mal?" para ver el mensaje de error.
- Puede generar una pieza en un ensamblaje asociado (utilizando un enfoque de diseño ascendente).
- Puede ocultar o suprimir componentes o operaciones en un ensamblaje. Ocultar un componente o característica lo hace invisible, mientras que suprimirlo funcionalmente lo elimina del ensamblaje activado, pero no lo elimina.
- Puede utilizar atajos de mapeo de Windows comúnmente definidos para ejecutar rápidamente Ctrl-N (Nuevo).
- Puede incrustar un objeto activo de SolidWorks en MS Word u otras aplicaciones OLE 2.0.
- Puede copiar valores del cuadro de diálogo Medir usando Ctrl-C y Ctrl-V y pegarlos en otros cuadros de diálogo de SolidWorks.
- Puede seleccionar la opción "solo lectura" al abrir una parte para evitar el acceso de escritura a la parte.
- Puede utilizar ecuaciones entre funciones y componentes para garantizar la intención del diseño.
- Si la unidad predeterminada es pulgadas, aún puede ingresar valores métricos en el cuadro numérico, como 25 mm, y SolidWorks convertirá automáticamente el valor a la unidad estándar.
- Con el comando de menú Archivo/Buscar archivos relacionados/Copiar, puede copiar todos los archivos a los que se hace referencia en un ensamblado a un nuevo directorio.
- Puede importar directamente archivos y ensamblajes de Parasolid a SolidWorks.
- Puede adjuntar tolerancias geométricas a un valor de dimensión arrastrando y soltando la tolerancia geométrica en la dimensión.
- Puede cambiar entre diferentes ventanas divididas sin usar el mouse. Utilice la tecla Tab o F6 para activar la siguiente ventana y Shift-Tab o Shift-F6 para activar la anterior.
- Puede generar puntos de croquis en puntos de intersección virtuales de dos entidades. Mantenga presionada la tecla Ctrl mientras selecciona las entidades y elija el icono en la barra de herramientas de Sketch Point. Para cambiar la visualización de los puntos del boceto, haga clic en Puntos virtuales en la pestaña Dibujo en el cuadro de diálogo Herramientas/Opciones.
- Puede consultar el boceto para determinar si se puede utilizar para generar un tipo de recurso específico. Al editar un boceto, elija Herramientas/Herramientas de boceto/Verificar boceto para uso de recursos en el menú.
- Al utilizar la herramienta Redondeo, puede agregar un redondeo de boceto seleccionando la posición del vértice de un punto de intersección de entidad.
- Puede utilizar la herramienta Redondeo para agregar redondeos a entidades de croquis que no se cruzan. Al agregar el filete, estas entidades se recortan o extienden automáticamente.
- Puede reemplazar una entidad utilizada en relaciones geométricas de croquis utilizando la tabla de entidades en el cuadro de diálogo Mostrar/eliminar relaciones geométricas, que también muestra información sobre el estado y la posición de cada entidad.
- Puedes agregar algunos tipos de relaciones geométricas a varias entidades al mismo tiempo. Por ejemplo, puede seleccionar tres líneas y configurarlas para que tengan la misma longitud.
- Puede utilizar puntos de control de entidades para mover o cambiar las dimensiones de entidades extruidas y de revolución. Haga clic en el icono de la barra de herramientas de entidad de modificación dinámica en la barra de herramientas de entidad y seleccione una entidad para mostrar sus puntos de control.
- Al utilizar los puntos de control de la función de rotación, puede alejar el cursor del modelo para obtener un control más preciso sobre la rotación.
- Al arrastrar una entidad, mantener presionada la tecla ALT permitirá que la entidad mantenga su posición, tamaño y relaciones geométricas, permitiéndole moverse solo en la dirección que no está controlada por la dimensión o la relación geométrica.
- Para seleccionar el punto medio de un borde, haga clic derecho en el borde y elija "Seleccionar punto medio".
- Puede utilizar un sobre de ensamblaje para seleccionar rápidamente componentes de ensamblaje para diferentes operaciones, como comprimir, descomprimir, ocultar, mostrar, copiar y eliminar.
- Puede definir muchas condiciones de apareamiento y resolverlas todas a la vez. Elija la opción "Resolver como ensamblaje" en el cuadro de diálogo Relaciones de ensamblaje.
- Para copiar una vista explosionada de un ensamblaje a otro, haga clic derecho en la vista en el gestor de diseño del FeatureManager y seleccione "Copiar".
- Puede alinear y agrupar muchas dimensiones en un dibujo. Mantenga presionada la tecla Ctrl, selecciónelos y elija "Alinear colineal" o "Alinear paralelo" en la barra de herramientas Cota de anotación.
- Al guardar un ensamblaje como un archivo IGES, STL o VRML, puede guardar todo el ensamblaje como un solo archivo o guardar cada componente del ensamblaje como un archivo separado.
- El cuadro de diálogo Guardar como le permite guardar cualquier archivo de SolidWorks como un archivo TIF.
- Después de especificar una serie de cambios para cada archivo activado, puede guardar automáticamente su información de Autorrecuperación. Elija "Herramientas > Opciones > Opciones del sistema > Copia de seguridad", habilite esta opción y especifique la cantidad de cambios.
- Puede especificar el directorio donde SolidWorks guarda sus archivos de copia de seguridad. Elija "Herramientas > Opciones > Opciones del sistema > Copia de seguridad" y navegue hasta ese directorio.
- Puede anotar la longitud real de un arco seleccionando el arco y sus dos extremos.
- Puede ampliar las entidades seleccionadas. Seleccione uno o más bordes, caras u otras entidades y haga clic en el icono de la barra de herramientas de selección de zoom en la barra de herramientas de vista previa. También puede hacer clic derecho en un elemento en el árbol de diseño del FeatureManager y seleccionar "Acercar a la selección" en el menú desplegable.
- Puede arrastrar un archivo desde el Explorador de Windows y soltarlo en la ventana de SolidWorks para ejecutar una macro.
- Puede agregar una función de chapa a una entidad importada. Simplemente importe una entidad adecuada de uno de los formatos de archivo admitidos que tenga un solo grosor, seleccione una cara plana y haga clic en el icono Insertar pliegues en la barra de herramientas.
- Puede generar una tabla de plegado personalizada para su pieza de chapa. Utilice un editor de texto como el Bloc de notas para editar la tabla de plegado para esta instancia. Localice el archivo sample.btl en
lanenglish, guarde la tabla con un nuevo nombre con extensión *.btl y guárdela en el mismo directorio. - Puede utilizar el botón Aplanar en la barra de herramientas del árbol de diseño del FeatureManager para devolver una pieza de chapa a su estado aplanado. El botón del icono de la barra de herramientas Sin plegado devuelve la pieza a su estado antes de que se agregaran los plegados.
- En un dibujo, puede controlar individualmente el estilo de línea, el color y el grosor de los bordes del modelo, las entidades de boceto y el modelo.
- Puede generar una lista de materiales (BOM) con sangría. Cada subconjunto se enumera como un artículo con sus componentes enumerados a continuación, sangrados y sin números de artículo.
- De forma predeterminada, la fuente del texto utilizada en una lista de materiales (BOM) coincide con la fuente de anotación especificada en el dibujo.
- En la vista de corte de un dibujo, puede insertar varias líneas de corte (todas en la misma dirección).
- Puede generar una vista proyectada a partir de una vista en sección.
- Puede controlar el posicionamiento de las vistas proyectadas, de sección, de detalle y auxiliares. Se adjunta una vista previa del límite de la vista al cursor para ayudarle a colocar la vista donde la desee.
- Cuando crea una nueva vista proyectada, en sección o auxiliar, se alinea de forma predeterminada con la vista principal desde la que se proyectó. Para desactivar esta alineación predeterminada, mantenga presionada la tecla Ctrl mientras posiciona la vista.
- Al arrastrar una vista, puede controlar si el contenido de la vista de dibujo se muestra o no. Elija "Herramientas > Opciones > Opciones del sistema > Dibujos" y configure la opción "Mostrar contenido al arrastrar vistas de dibujo".
- Cuando el modelo al que se hace referencia cambia, puede especificar si las vistas del dibujo se actualizan automáticamente. Elija "Herramientas > Opciones > Opciones del sistema > Dibujos" y configure la opción "Actualizar automáticamente las vistas de dibujo".
- Puede imprimir un área seleccionada en un dibujo y especificar un factor de escala para el área impresa.
- Si muestra dimensiones duales, puede colocar la dimensión unitaria alternativa encima o a la derecha de la dimensión unitaria principal. Elija "Herramientas > Opciones > Propiedades del documento" y especifique esta opción.
- Para centrar el texto de la dimensión en la línea de dimensión, haga clic derecho en la dimensión y seleccione "Alinear texto".
- Para mostrar una cota de diámetro como una cota lineal en un dibujo, elija "Mostrar linealmente" en el menú contextual. Al arrastrar un punto testigo de dimensión (por ejemplo, para una dimensión de diámetro), se ajusta la línea de dimensión en incrementos de 15 grados, lo que le permite alinear la dimensión horizontal o verticalmente.
- Puede insertar, copiar o mover una dimensión de radio a cualquier vista donde se pueda mostrar el arco real.
- Puede seleccionar varias notas mientras mantiene presionada la tecla Ctrl y moverlas juntas como un grupo.
- Cuando crea o actualiza una vista en sección, se crea automáticamente una línea central para cada agujero o característica de rotación. Elija "Herramientas > Opciones > Propiedades del documento" y especifique la extensión más allá del borde del modelo hasta la que se extienden las líneas centrales.
- Para agregar llamadas de hoyo a varios hoyos, haga clic en el icono de la barra de herramientas Llamada de hoyo y seleccione cada hoyo al que desea agregar una guía.
- Puede preseleccionar la entidad a la que se debe adjuntar un símbolo de tolerancia geométrica. Si selecciona un borde, la guía se adjunta perpendicular a ese borde. Si selecciona una dimensión, se adjunta a la línea de dimensión.
- En un dibujo, puede agregar un patrón de sombreado a la cara de un modelo o dentro del contorno cerrado de una entidad de boceto.
- Cuando cambia un punto de enlace para un elemento en un detalle, el estilo de la punta de flecha cambia dependiendo de si especifica un enlace a un plano, una arista o un vértice. Elija "Herramientas > Opciones > Propiedades del documento" y especifique estilos de flecha con los botones de flecha.
- En el comando de menú Insertar elementos del modelo, puede insertar geometría de referencia de un modelo en un dibujo.
- Para mover un componente a un subensamblaje, arrastre y suelte el componente en el subensamblaje en el gestor de diseño del FeatureManager. Si desea reordenar los componentes dentro del subensamblaje, mantenga presionada la tecla ALT mientras suelta el componente.
- Puede empaquetar un componente en el árbol de diseño del FeatureManager desde el menú contextual.
- Puede crear una plantilla de dibujo en blanco que no solicite al usuario que utilice un formato de hoja cuando se cargue. Para crear este modelo, abra cualquier modelo de dibujo de SolidWorks que tenga formato de hoja, elimine todas las entidades y guarde el archivo como un modelo nuevo. El dibujo ahora tendrá una hoja en blanco cuando se utilice la plantilla.
- Puede mover todas las entidades en el dibujo de ingeniería del proyecto móvil, incluidas anotaciones, entidades de croquis, vistas de ingeniería, etc. Para hacer esto, seleccione el comando "Mover" en el menú contextual del ícono de dibujo de ingeniería de nivel superior en el árbol de diseño del FeatureManager.
- Puede editar un polígono dibujado seleccionando "Editar polígono" en el menú contextual de uno de sus bordes.
- Puede utilizar la configuración en el árbol de diseño para controlar el color de las piezas.
- Puede habilitar o deshabilitar la opción de correo electrónico de rendimiento en Herramientas/Opciones/Opciones del sistema/General.
- Las opciones del sistema SolidWorks se aplican a todos los archivos de SolidWorks, mientras que las propiedades del archivo de SolidWorks se definen en el nivel del modelo de archivo.
- Para mejorar el rendimiento, SolidWorks almacena relaciones geométricas en una memoria no activa. Cuando el puntero se mueve sobre un borde o entidad apropiado, se vuelve naranja para "despertar" la relación geométrica apropiada.
- Puede mover un único componente a su propia capa en el dibujo de ingeniería. Haga clic derecho en el componente en la vista de ingeniería, seleccione Estilo de línea del componente y seleccione una capa del menú.
- Si tiene una vista de ingeniería que muestra numerosos modelos diferentes (archivos individuales), puede seleccionar propiedades personalizadas para extraer de un modelo específico. Haga clic derecho en el dibujo de ingeniería y seleccione Propiedades. En el cuadro de diálogo Configuración de dibujo, seleccione el menú "Usar propiedades personalizadas del modelo mostrado". En cada dibujo, puede seleccionar un modelo que pueda extraer estas propiedades personalizadas.
- SolidWorks Explorer se puede iniciar como una aplicación independiente o dentro de SolidWorks. Seleccione Herramientas/SolidWorks Explorer para iniciarlo dentro de SolidWorks, o elija SolidWorks Explorer en el menú Inicio para iniciarlo como una aplicación independiente.
- SolidWorks tiene una amplia variedad de bibliotecas de modelos de muestra. Estos ejemplos se encuentran en la Biblioteca de modelos en la sección de soporte del sitio web de SolidWorks. Los modelos están disponibles para su descarga gratuita para los usuarios suscritos a SolidWorks. Inicie sesión en la sección de soporte de www.solidworks.com y seleccione Biblioteca de modelos.
- SolidWorks tiene una extensa biblioteca de modelos de ejemplo que los usuarios suscritos a SolidWorks pueden descargar de forma gratuita. Estos modelos se encuentran en la Biblioteca de modelos en la sección de soporte del sitio web de SolidWorks. Inicie sesión en la sección de soporte de www.solidworks.com y seleccione Biblioteca de modelos.
- Después de descargar un nuevo paquete de servicio de SolidWorks, puede ver qué cambios se realizaron seleccionando Ayuda/Notas de la versión de SolidWorks.
- Puede controlar la distancia relativa de un modelo mostrado en vista en perspectiva. Para mostrar un modelo en vista en perspectiva, seleccione Ver/Modificar/Perspectiva. Luego seleccione una posición de visualización mayor o menor que 1. Para hacer que la vista en perspectiva sea más realista, un valor menor que 1 producirá el efecto deseado.
- Puede agregar archivos Tiff como imágenes al área de gráficos de los modelos de SolidWorks. Haga clic en Insertar/Imagen y navegue hasta el directorio que contiene el archivo Tiff deseado.
- Las imágenes colocadas en el fondo de un modelo de SolidWorks se pueden eliminar o reemplazar. Haga clic en Ver/Modificar/Imagen.
- Puede insertar superficies directamente en un modelo de SolidWorks. Los formatos de archivo admitidos incluyen Parasolid, IGES, ACIS, VRML y VDAFS.
- En SolidWorks, puede ver la curvatura de una superficie desde el menú contextual. Los colores “fríos” (negro, morado, azul) indican una curvatura baja (planitud baja), mientras que los colores “cálidos” (rojo, verde) indican una curvatura alta.
- Puede establecer el valor numérico para definir la curvatura en un archivo de SolidWorks. Haga clic en el botón curl en Herramientas/Opciones/Propiedades de archivo/Color.
- Puede generar una referencia de ajuste en un archivo de pieza. Esto permite a los usuarios encontrar socios potenciales adecuados para entidades específicas. Motivo sobre posibles socios de ensamblaje al arrastrar piezas a un ensamblaje. Esta opción se encuentra en Herramientas/Referencia de ajuste.
- Si su pieza de chapa contiene ranuras de liberación de corte automático, puede elegir "forma de ranura" o "rectangular" sin seleccionar ranuras de liberación rectangulares.
- Puede agregar muescas a sus piezas de chapa al agregar funciones de chapa. Haga clic en la pestaña Muesca para hacer esto.
- Puede generar una pieza de chapa desplegable a partir de un modelo cilíndrico o cónico. Todas las líneas asociadas con el cilindro deben ser tangentes.
- Puede generar un dibujo de ingeniería para una pieza de chapa desplegada. Después de insertar una vista guardada en el dibujo de ingeniería, seleccione Desarrollo en la lista direccional de vistas del PropertyManager.
- Puede activar automáticamente la barra de herramientas aplicable a la plantilla. Seleccione Herramientas/Personalizar y marque "Habilitar automáticamente las barras de herramientas de archivos".
- Puede cambiar el tamaño del objeto OLE insertado manteniendo su relación de aspecto. Haga clic derecho en el objeto OLE y seleccione Propiedades. Cuando un valor cambia, los demás valores se actualizarán para mantener la proporción.
- Puede generar un árbol de diseño de FeatureManager dividido manteniendo presionada la barra gris en la parte superior del árbol de diseño de FeatureManager y arrastrándola hacia abajo. Su posición se guardará con el archivo o se puede guardar en la plantilla de archivo para todos los archivos nuevos.
- Puede ingresar comandos de bocetos 2D de SolidWorks desde la línea de comandos activando el complemento del programa SolidWorks 2D Simulate. Para obtener una lista de todos los comandos, escriba "ayuda" en la línea de comando.
- Después de importar un archivo a SolidWorks, puede ejecutar "Importar diagnóstico" en el archivo para encontrar caras o bordes defectuosos en el archivo. Import Diagnostics a menudo puede corregir o eliminar estos errores.
- Puede dividir arcos, círculos, elipses o splines en un boceto o dibujo de SolidWorks (solo para entidades de boceto). Haga clic derecho en la entidad y seleccione "Línea dividida".
- Puede desactivar las líneas de inferencia automática. Mientras un boceto está abierto, seleccione Herramientas/Entidades de boceto y desmarque "Habilitar entrada numérica en pantalla al crear entidades".
- Si inserta una nueva serie de tablas de diseño de piezas en una pieza, SolidWorks genera automáticamente una configuración llamada "Primera instancia", que puede utilizar para verificar cuidadosamente las dimensiones y agregarlas a las columnas de la tabla de diseño de piezas. Puede hacer doble clic en una función para agregar el estado comprimido de la función a una columna en la tabla de diseño de piezas.
- En un archivo de dibujo de ingeniería, la escala del dibujo se puede abrir o cerrar haciendo clic en Ver/Escala. Esta configuración se puede guardar en el archivo de plantilla.
- Al rotar una pieza con caras transparentes, puede mejorar el rendimiento desmarcando "Modo de visualización en vivo - Alta calidad" en Herramientas/Opciones/Opciones de sistema/Rendimiento. Esto cambiará la calidad de las caras transparentes al girar el modelo a "Puerta mosquitera" en lugar de "Fusión alfa".
- Puede categorizar elementos en la Lista de materiales haciendo clic derecho en la Lista de materiales, seleccionando Propiedades y eligiendo la pestaña Contenido. Haga clic en cualquier columna que se muestra en la etiqueta para categorizarla. Toca otra vez para revertir la orden.
- Al borrar la marca de verificación verde en una etiqueta de Contenido de la lista de materiales se ocultarán las piezas y se mantendrá la estructura de numeración.
- Puede hacer clic en la bombilla en el cuadro de diálogo Capa para activar o desactivar las capas. Cuando una capa está deshabilitada, todas las entidades asignadas a esa capa se ocultarán.
- Las funciones de ensamblaje pueden tener piezas excluidas de la función. Para eliminar una pieza, haga clic derecho en la operación en el árbol de diseño del FeatureManager y seleccione "Alcance de la operación".
- Puede conectar anotaciones a vistas de ingeniería (se moverán para mantener su posición relativa a la vista de ingeniería). Abra la ventana gráfica dinámica, haga clic derecho en la vista y seleccione "Bloquear vista". Esto mantendrá la vista activa incluso cuando el cursor se mueva a otra vista de ingeniería.
- Gire los modelos de SolidWorks con el botón central del mouse. Mayús + botón central del mouse acerca o aleja el zoom. Ctrl + botón central del ratón gira. Para dibujos de ingeniería, sólo se mueve el botón central del ratón.
- Puede cambiar la posición de los hipervínculos en un dibujo de ingeniería. Mueva el puntero a la esquina hasta que cambie a "A", luego arrastre el enlace y podrá cambiar la posición del enlace.
- Puede presionar la barra espaciadora para mostrar el cuadro de diálogo Orientación de vista.
- Trabajar con la casilla de verificación "Retraso de relaciones de posición" en el PropertyManager le permite crear varias relaciones de posición sin cambiar la posición de las piezas. Al desmarcar esta opción, se resolverán todas las ubicaciones y se colocarán todas las piezas en su lugar.
- Al agregar dimensiones, hacer clic con el botón derecho le permite bloquear la dirección de la dimensión (ángulo hacia adentro/hacia afuera u horizontal/vertical/paralelo). Luego puedes arrastrar el número para colocar el texto donde quieras sin cambiar la dirección.
- La barra de herramientas del filtro de selección de entidades se puede habilitar/deshabilitar presionando F5. Los filtros activos se pueden habilitar/deshabilitar presionando F6.
- Puede agregar comentarios a ecuaciones en SolidWorks. Al editar una ecuación en el Editor de ecuaciones, utilice el símbolo de apóstrofo (comilla simple) al principio del comentario. Cualquier valor posterior a esta referencia se ignorará al calcular la ecuación.
- Para ver si un boceto es adecuado para una característica específica, use "Comprobar boceto para característica" en Herramientas/Herramientas de boceto.
- Si selecciona la opción "Solo se repite un comando por selección", aún puede hacer doble clic en un botón para usar el comando varias veces.
- La visualización/estilo de las flechas cambiará según el tipo de entidad en la que se coloque la flecha.
- Puede utilizar el encabezado de columna $$prp@
para agregar propiedades personalizadas específicas de la configuración a una tabla de diseño de piezas. - Puede controlar el tamaño del archivo usando Ocultar/Mostrar entidades. Cuando las entidades están ocultas, la información que se muestra es mínima, lo que da como resultado un tamaño de archivo más pequeño.
- Si mantiene presionada la tecla Ctrl mientras arrastra una guía de anotación, se copiará la guía.
- Puede rotar dinámicamente alrededor de un plano, borde lineal o vértice. Con la herramienta Girar vista activa, seleccione la entidad. Para restablecer la rotación dinámica alrededor del centro, simplemente haga clic una vez en el espacio en blanco mientras la herramienta aún está activa.
- Para ver varios dibujos a la vez en un dibujo de ingeniería, seleccione Ventana, Nueva ventana y luego Mosaice sus ventanas. Puede elegir diferentes hojas de dibujos de ingeniería en cada ventana.
- Las superficies que se eliminarán de las funciones de conformado de chapa metálica se pueden especificar marcando en rojo las superficies correspondientes en la herramienta de conformado.
- Puede copiar atajos de teclado de una computadora a otra copiando y pegando el archivo
.cus del directorio de usuarios de instalación de SolidWorks. - Puede buscar una característica en una pieza, un ensamblaje o un dibujo de ingeniería. Utilice la opción "Ir a" en el menú contextual en la parte superior de cualquier árbol de diseño del FeatureManager.
- Puede cambiar las vistas (frontal, posterior, derecha, izquierda, superior, inferior e isométrica) presionando Ctrl y seleccionando un número del 1 al 7.
- Al crear sus propias herramientas de conformado de chapa, el radio de curvatura mínimo debe ser mayor que el grosor de la chapa.
- Puede descargar todas las preguntas frecuentes de la base de conocimientos en formato de archivo de texto.
- Puede utilizar el menú contextual para romper o bloquear enlaces de referencia externos en funciones. La ruptura elimina permanentemente el enlace de referencia, mientras que el bloqueo congela el enlace de referencia (no se actualizará) y no se pueden agregar nuevos enlaces de referencia a la pieza. Haga clic derecho en cualquier parte con enlaces de referencia externos y seleccione "Mostrar enlaces de referencia externos".
- Abrir un archivo de SolidWorks en modo "Abrir como solo lectura" es lo mismo que abrir el archivo en el navegador de SolidWorks.
- La precisión del boceto en SolidWorks es de 1×10-6 metros, mientras que la precisión de las funciones generadas en SolidWorks es de 1×10-8 metros.
- Los bordes del perfil solo se pueden redondear y relacionar cuando el boceto está abierto en la pieza o ensamblaje, pero en cualquier momento del dibujo.
- La detección de colisiones en un conjunto puede utilizar sonido. Este archivo de sonido se puede personalizar haciendo clic en Inicio/Configuración/Panel de control/Sonidos y cambiándolo al pitido predeterminado.
- Los números de pieza de un ensamblaje pueden mostrar números de artículo, cantidades o valores personalizados. Este valor personalizado se puede vincular a las propiedades personalizadas, hipervínculos o texto sin formato del archivo.
- Si desea dibujar la cara de un modelo, puede seleccionar la cara, abrir un nuevo boceto y usar Convertir entidades. Esto proyectará todos los bordes de la cara en el plano de boceto.
- Cuando copia un boceto a otro plano de referencia, no está limitado por las relaciones padre-hijo del boceto anterior. Esto es particularmente útil para funciones de loft (plano medio) y barrido (curva guía).
- Debido a que las curvas helicoidales pueden causar problemas de rendimiento, produzca DXF/DWG y luego inserte dibujos de ingeniería con curvas helicoidales y guarde líneas 2D simples como un bloque. Inserte el bloque en la ubicación deseada en el dibujo de ingeniería.
- Puede utilizar bloques de SolidWorks para representar el cajetín de un dibujo de ingeniería. Esto hace que sea más fácil mover o cambiar el tamaño del bloque de título dentro del dibujo.
- Puede alinear líneas de cuadrícula (si se muestran) en un boceto con bordes lineales en el modelo.
- Puede utilizar la Calculadora de Microsoft Windows para generar operadores para fórmulas numéricas de entrada y luego cortarlas y pegarlas según sea necesario.
- Puede escalar la longitud real de un arco. Haga clic en el arco y luego haga clic en cada extremo del arco.
- Si es usuario de Windows NT o Windows 2000, puede establecer la prioridad de SolidWorks en su sistema operativo. Abra el Administrador de tareas y seleccione la pestaña Procesos. Haga clic derecho en sldworks.exe y establezca la prioridad en Alta o Tiempo real. Tenga en cuenta que cuando se configura en Tiempo real, su sistema operativo solo representará SolidWorks al realizar operaciones.
- Puede insertar símbolos (como @ o £) en propiedades o anotaciones personalizadas. Utilice códigos de teclado ASCII o la herramienta Mapa de caracteres de Windows. (No disponible en sistemas operativos de idiomas asiáticos).
- En el cuadro de diálogo Abrir, puede utilizar la función de búsqueda estándar de Microsoft para ayudarle a encontrar archivos más rápido en directorios grandes. Por ejemplo, *hardware.sldprt buscará cualquier pieza que tenga la palabra "hardware" al final del nombre, como "metric_hardware.sldprt".
- Puede crear una vista en perspectiva en un dibujo de ingeniería. Primero, genere una vista con nombre en el modelo usando el cuadro de diálogo Orientación de vista. Luego inserte esta vista con nombre en el dibujo de ingeniería.
- Los bordes convertidos están completamente definidos. Sin embargo, puede arrastrar los extremos de estos bordes para que queden infradefinidos. Por lo tanto, las relaciones finales se denominan relaciones “blandas”.
- SolidWorks tiene su propio grupo de noticias, al que se puede acceder desde el sitio web de la empresa. El grupo de noticias se denomina comp.cad.solidworks. Si su empresa no admite el acceso a grupos de noticias, puede acceder a él a través de deja.com.
- La ruta de búsqueda utilizada por SolidWorks Explorer se obtiene de Herramientas/Opciones/Opciones de sistema/Ubicaciones de archivos/Archivos de referencia de SolidWorks.
- Puede definir esquemas de colores degradados en el área de gráficos de SolidWorks. Se encuentra en Herramientas/Opciones/Opciones de sistema/Colores. Después de definir los colores, recuerda marcar la opción “Usar fondo degradado en piezas y ensamblajes”.
- Cuando inserta un nuevo componente o archivo en un ensamblaje, puede controlar qué plantilla de archivo se utiliza. En Herramientas/Opciones/Opciones del sistema/Plantillas predeterminadas, seleccione "Solicitar al usuario que seleccione el archivo de plantilla".
- Si guardó un dibujo de RapidDraft pero no habilitó la capacidad de seleccionar bordes ocultos en RapidDraft, puede restaurar esta opción. Cargue el modelo, haga clic derecho en una vista, seleccione Propiedades y marque "Bordes ocultos seleccionables".
- El botón "Modo de visualización de color" en la barra de herramientas Formato de línea permite a los usuarios cambiar entre mostrar la capa y el color explícito asignado a las entidades de boceto y el color que representa el estado de la entidad (completamente definido, subdefinido, etc.).
- Los chaflanes combinados pueden eliminar mejor las caras de un modelo. Esta es la razón por la que a menudo se recomiendan los chaflanes combinados cuando los chaflanes regulares no funcionan.
- No es necesario enviar un nuevo archivo del asistente de registro para cada nueva versión de SolidWorks. Los clientes de suscripción existentes deberían poder obtener un código de registro generado automáticamente desde el CD enviado.
- Los valores que se muestran en el PropertyManager se miden en relación con el sistema de coordenadas del boceto. Esto es diferente de los valores obtenidos en Herramientas/Medida, que se miden en relación con el sistema de coordenadas seleccionado (que por defecto es el origen del modelo).
- eDrawings admite dibujos de varias hojas. Para ver diferentes hojas de trabajo en eDrawings, haga clic derecho en cualquier lugar de eDrawings, seleccione Opciones de dibujo y elija la hoja de trabajo.
- Puede controlar el color HLR/HLG de un componente según el ensamblaje o parte de un ensamblaje. Seleccione Ver/Mostrar, habilite/deshabilite “Usar color de componente para HLR/HLG”. Para actualizar la vista, es necesario reconstruir el modelo.
- Puede imprimir una ventana en un dibujo de ingeniería sin imprimir el dibujo completo. Seleccione Archivo/Imprimir. En las opciones del rango de impresión, seleccione la opción “Ventana seleccionada” y haga clic en Aceptar. Se abrirá una vista previa de impresión con una “ventana” gris, que se puede mover arrastrando y cambiando el tamaño usando las opciones de escala.
- Puede controlar la precisión decimal del grosor de la línea en la configuración del archivo/página usando Herramientas/Opciones/Propiedades de archivo/Unidades/Unidades lineales.
- La cantidad máxima de fuentes de luz que se pueden agregar a un modelo de SolidWorks es ocho.
- Las líneas de hilo decorativas pueden seguir un agujero avellanado, así como un simple agujero pasante.
- Puede crear un patrón de pieza derivado de un patrón de operación de ensamblaje.
- Puede utilizar la herramienta de boceto Convertir entidades en un boceto 3D.
- Al generar una curva a través de puntos libres, puedes utilizar una serie de valores x,y,z separados por comas.
- Los agujeros personalizados del Asistente para agujeros se almacenan en un archivo de Microsoft Access llamado default.mdb. Puede copiar este archivo a otra computadora para transferir sus marcadores.
- SolidWorks 3D Meeting permite a los usuarios controlar las sesiones de reuniones de SolidWorks desde ubicaciones remotas. Seleccione Herramientas/Reunión 3D/Permitir que otros editen para habilitar esta función.
- En SolidWorks 3D Meeting, un usuario puede iniciar sesión en un servidor neutral para iniciar una reunión. Para especificar un servidor, abra Microsoft NetMeeting, seleccione Herramientas/Opciones e ingrese el nombre del directorio en el campo provisto. SolidWorks recomienda el servidor ils.bytebeam.com.
- Puede descomponer un subensamblaje sin descomponer el ensamblaje de nivel superior. Seleccione la “Herramienta de edición de pasos” (botón de paso amarillo). Esto abrirá un cuadro de diálogo. Luego seleccione la opción “Solo componentes” y elija las piezas deseadas.
- Puede ocultar/mostrar superficies y sólidos en un modelo de SolidWorks desde el gestor de diseño del FeatureManager o desde el menú contextual en la zona de gráficos. Debido a que los modelos ocultos no son visibles, a menudo es más fácil hacer que las superficies o los sólidos vuelvan a ser visibles usando Mostrar/Ocultar-Mostrar cuerpos.
- Si se produce un error al editar el formato de dibujo, puede volver al formato predeterminado. Haga clic derecho y seleccione Propiedades y haga clic en "Recargar formato de dibujo".
- Puede eliminar capas de subensamblaje y operaciones de relación cuando no esté en el modo de edición de subensamblaje, pero debe editar el subensamblaje para eliminar los componentes que contiene.
- Si utiliza un contorno no circular para generar una vista local, puede hacer que la vista predeterminada muestre un círculo. Marque "Mostrar nuevos iconos de vista local como círculos" en Herramientas/Opciones/Opciones de sistema/Dibujos.
- Puede optar por no insertar el tamaño del modelo copiado en el dibujo de forma predeterminada (en Herramientas/Opciones/Opciones de sistema/Dibujos) o cuando el cuadro Insertar elementos de plantilla está seleccionado.
- Puede mostrar los bordes de “bucle abierto” de una superficie en diferentes colores, para distinguir entre bordes internos, bordes tangentes o bordes límite. Marque la casilla en Herramientas/Opciones/Opciones del sistema/Visualización de bordes/Selección. El color de los bordes del bucle abierto se controla en Herramientas/Opciones/Opciones del sistema/Colores.
- Actualmente, SolidWorks ofrece cuatro complementos de alta calidad: PhotoWorks (representación de imágenes realistas), FeatureWorks (reconocimiento automático de funciones de SolidWorks a partir de entidades de entrada) y Animator.