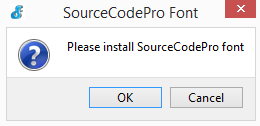MicroPython é uma implementação do Python 3 para microcontroladores. É um firmware incrível que combina os recursos poderosos da linguagem de programação Python com o acesso de baixo nível dos microcontroladores. A seguir está uma lista de microcontroladores suportados pela estrutura MicroPython.
Arch Mix, Actinius icarus, Arduino Nano RP2040 Connect, Arduino Primo, B_L072Z_LRWAN1, B_L475E_IOT01A, blueio_tag_evim, C3 mini, CERB40, Discovery F4, Discovery F411, Discovery F429, Discovery F7, Discovery F769, Discovery Kit H7, Discovery L476, Discovery L496G, DVK_BL652, E407, ESP32, ESP32-C3, ESP32-C3 USB, ESP32 D2WD, ESP32 OTA, ESP32 SPIRAM, ESP32-S2, ESP32-S2 WROVER, ESP32-S3, ESP8266, EVK_NINA_B1, EVK_NINA_NINA_B3, Feather M0 Express, Feather nRF52840 Express, Feather RP2040, Feather S2, Feather S2 Neo, Feather S3, GARATRONIC_NADHAT_F405, GARATRONIC_PYBSTICK26_F411, H407, H743VI, HYDRABUS, ibk_blyst_nano, idk_blyst_nano, ItsyBitsy M4 Express, ItsBitsy RP 2040, Lego Hub No.6, LILYGO TTGO Lora32, LIMIFROG, M5 Stack Atom, micro:bit v1, MicroE Clicker 2 STM32, Micromod STM32, MikroE Quail, MIMXRT1010_EVK, MIMXRT1015_EVK, MIMXRT1020_EVK, MIMXRT1050_EVK, MIMXRT1060_EVK, MIMXRT1064_EVK, Mini M 4, NETDUINO PLUS 2, Núcleo F091RC, Núcleo F401RE, Núcleo F411RE, Núcleo F412ZG, Núcleo F413ZH, Núcleo F429ZI, Núcleo F439ZI, Núcleo F446RE, Núcleo F722ZE, Núcleo F746ZG, Núcleo F767ZI, Núcleo G744RE, Núcleo H743ZI, Núcleo H743ZI2, Núcleo L07 3RZ, Núcleo L432KC, Núcleo L452RE, Núcleo L476RG, Núcleo WG55 , Nucleo WL55, dongle usb nrf52840 mdk, pca10000, pca10001, pca10028, pca10031, pca10040, pca10056, pca10059, pca10090, Pico LiPo, Pro Micro RP2040, Pro S3, Pyboard série D SF2, Pyboard série D SF 3, Pyboard D- série SF6, Pyboard Lite v1.0, Pyboard v1.0, Pyboard v1.1, PYBSTICK26 RP2040, QT Py RP2040, Raspberry Pi Pico, Seeduino XIAO, SAMD21 Xplained Pro, SIL WESP32, STM32F439, S2 Mini, S2 Pico, Teensy 4.0 , Teensy 4.1, Tiny2040, TinyPICO, Tiny S2, Tiny S3, Thing Plus RP2040, Trinket M0, USBDONGLE_WB55, Xennon, Wio Terminal D51R, WiPy, wt51822_s4at
Bem, a lista acima parece muito longa. Esta lista só será expandida no futuro. Sem dúvida, o MicroPython já suporta todos os principais microcontroladores e plataformas embarcadas.
Além de oferecer suporte a uma ampla variedade de plataformas de hardware, o MicroPython facilita um grande conjunto de bibliotecas Python padrão no lado do software. Essas bibliotecas incluem array, binascii, builtins, cmath, coleções, errno, gc, hashlib, heapq, io, json, math, os, random, re, select, socket, ssl, struct, sys, time, uasyncio, zlib e _fio. Também facilita várias bibliotecas específicas de hardware, como Bluetooth, btree, cryptolib, framebuf, machine, micropython, neopixel, network e uctypes. Ele também fornece muitas bibliotecas específicas de microcontroladores, chamadas bibliotecas específicas de porta. Muitas bibliotecas estão disponíveis como umódulos que são bibliotecas originais reescritas para necessidades especiais. Até mesmo os engenheiros integrados são livres para reescrever ou modificar qualquer biblioteca MicroPython.
MicroPython é uma excelente ferramenta para projetar e implementar seus sistemas embarcados com o poder da linguagem Python. Neste tutorial, discutiremos a configuração do ambiente de desenvolvimento do MicroPython usando uPyCraft IDE. Vamos começar a explorar o firmware MicroPython com as populares placas microcontroladoras – ESP8266 e ESP32.
Configurando o ambiente de desenvolvimento MicroPython
Para começar a programar microcontroladores com MicroPython, tudo que você precisa é de uma placa microcontroladora de sua escolha e um computador. Dependendo do seu hobby ou necessidade, você pode selecionar componentes eletrônicos como sensores e displays. Escolhemos placas ESP866 e ESP32 para trabalhar com o framework MicroPython. O primeiro passo para iniciar sua jornada MicroPython será configurar um ambiente de desenvolvimento em um sistema de computador. Isso envolve essencialmente quatro etapas –
- Instalando Python: MicroPython é um subconjunto do Python 3. Portanto, você precisa instalar o Python3.x mais recente em seu sistema de computador.
- Instalando o uPyCraft IDE: Vários IDE podem ser usados para escrever scripts MicroPython. O IDE uPyCraft é o mais simples. Ele permite que você comece a programar MicroPython em poucos minutos.
- Carregando o firmware MicroPython para o microcontrolador selecionado: Os scripts MicroPython não funcionarão em um microcontrolador até que o firmware MicroPython esteja dentro dele. Portanto, antes de começar a escrever scripts Python reais para controlar o hardware incorporado, você precisa fazer upload do firmware para o microcontrolador de sua escolha. Este tutorial mostrará como o firmware MicroPython é carregado no ESP8266 e ESP32.
- Suje a mão com excelentes scripts Python: depois que o firmware for carregado no ESP8266/ESP32 ou em outros microcontroladores suportados, você poderá escrever, fazer upload e executar programas incorporados em scripts Python no microcontrolador selecionado.
Passaremos por todas essas etapas neste tutorial e, finalmente, testaremos um programa de piscada de LED no ESP8266.
Instalando Python no Windows
Para instalar o Python no Windows, navegue na página de download do Python e baixe o arquivo de instalação. Clique duas vezes no arquivo de instalação para iniciar a configuração do Python. Lembre-se de marcar a opção “Adicionar Python 3.x ao PATH” antes de continuar a configuração. Dentro de alguns segundos, a configuração será concluída e uma janela mostrando a mensagem “A configuração foi bem-sucedida” aparecerá. Feche a janela. Você tem o Python instalado em seu computador Windows.
Instalando o IDE uPyCraft no Windows
O uPyCraft é o ambiente de programação mais descomplicado para ir direto à programação MicroPython para dispositivos embarcados. O projeto pode ser encontrado no link do Github do DFRobot. A configuração para Windows pode ser baixada neste link. Baixe o arquivo de configuração e clique duas vezes. Uma janela aparecerá solicitando que você instale a fonte SourceCodePro. Clique em ok e continue.

O IDE não requer instalação. Ao clicar em ok, o IDE será aberto em alguns segundos, conforme mostrado abaixo.

Instalando Python no Linux
Para instalar o gerenciador de pacotes Python 3.x e pip python no Linux, digite os seguintes comandos na janela do terminal e pressione Enter.
$ sudo apto instalar python3 python3-pip
Se o Python for instalado com sucesso, sua versão poderá ser verificada executando o seguinte comando.
python –versão
ou
python -V
Instalando o uPycraft no Linux
UPyCraft IDE não possui suporte de som para sistemas Linux. Para programação MicroPython no Linux Ubuntu, prefiro Thonny IDE em vez de uPyCraft IDE. A página oficial de download do uPyCraft também removeu o link de configuração da distribuição Linux.
Porém, o uPyCraft pode ser instalado em uma distribuição Linux a partir de seu código-fonte. Baixe o código-fonte ZIP deste link do Github e siga as instruções para instalar o uPyCraft no Linux fornecidas no mesmo link.
Instalando Python no Mac OS X
Para instalar o Python 3.x no Mac OS X, digite os seguintes comandos na janela do terminal e pressione Enter.
$ brew instalar python3
Instalando o uPycraft no Mac OS X
Infelizmente, o uPyCraft novamente não é o melhor IDE para programação MicroPython no Mac OS X. O link de configuração para Mac na página de download do uPyCraft está faltando. Da mesma forma, você pode preferir Thonny IDE para computadores Mac.
No entanto, o uPyCraft pode ser instalado no Mac usando o código-fonte. Baixe o código-fonte ZIP deste link do Github e siga as instruções para instalar o uPyCraft no Mac fornecidas no mesmo link. Observe que o uPyCraft se comporta de maneira estranha em sistemas Mac.
Carregando firmware MicroPython para ESP8266
Depois que o uPyCraft ou Thonny IDE estiver instalado em seu sistema de computador, você precisará fazer upload do firmware MicroPython para seu microcontrolador. Se você estiver trabalhando com ESP8266, é muito simples fazer upload do firmware na placa ESP usando uPyCraft IDE. O firmware MicroPython para vários microcontroladores e plataformas de hardware está disponível neste link. Para ESP8266, o firmware MicroPython pode ser baixado neste link.

Agora conecte o ESP8266 ao computador através de um cabo USB. Navegue até Ferramentas-> Serial e selecione a porta COM que o ESP8266 está conectado. Este é COM5 no nosso caso.

Se a porta COM não for mostrada no IDE uPyCraft, o ESP8266 não está instalado com o driver CH340 ou o cabo USB não possui fios de dados. Os cabos que acompanham bancos de energia ou carregadores geralmente não possuem fios de dados. Portanto, você precisa de um cabo USB adequado com fios de dados. Os drivers podem ser baixados do site da Silicon Labs.
Em seguida, navegue até Ferramentas-> Placa e selecione ESP8266.

Para fazer upload do firmware MicroPython, navegue até Ferramentas -> BurnFirmware.

Fazendo upload do firmware MicroPython no ESP8266 ESP32 no uPyCraft IDE
Uma janela se abrirá. Selecione as seguintes opções nesta janela.
placa: ESP8266
burn_addr: 0x0
apagar_flash: sim
com: comX
Escolha de firmware: Selecione o arquivo de firmware baixado (arquivo .bin)
Agora segure o botão Flash/Boot na placa ESP8266 e clique em OK.

Você pode liberar o botão Boot/Flash após clicar em ok.

Fazendo upload do firmware MicroPython no ESP8266 ESP32 no uPyCraft IDE
Em seguida, apagará a memória flash no ESP8266 e carregará o firmware MicroPython.

Se você vir um erro mostrado na imagem abaixo, ESP8266 não é o modo de inicialização. Você não pressionou o botão boot/flash corretamente. Repita o processo acima, desde a seleção de uma porta até a gravação do firmware e lembre-se de pressionar o botão boot/flash corretamente antes de clicar em ok na janela burnFirmware.

Explorando o IDE uPycraft
uPyCraft IDE é simples, eficiente e fácil de usar. A interface do IDE é dividida principalmente em cinco seções.
- Barra de menu: esta barra contém o menu principal do IDE, que inclui as guias Arquivos, Editar, Ferramentas e Ajuda.

- Pastas e arquivos: Há um explorador de arquivos no lado esquerdo. Isso mostra o arquivo atualmente carregado na memória flash do ESP8266/ESP32, os arquivos armazenados em um cartão SD, os arquivos da biblioteca integrada e os arquivos armazenados na área de trabalho. Se o ESP8266/ESP32 estiver conectado ao IDE (clicando no botão conectar em Ferramentas), a pasta do dispositivo mostra os arquivos carregados na memória flash do ESP8266/ESP32. Se o firmware for carregado com sucesso no ESP8266/ESP32, esta pasta contém essencialmente um arquivo boot.py. Qualquer script python a ser executado pode ser salvo com qualquer nome, como LEDblink.py ou sendEmail.py, etc. Se o script a ser executado já tiver sido carregado no ESP8266/ESP32, ele será exibido na pasta do dispositivo. Este script sempre é executado após boot.py.
A pasta SD mostra os arquivos armazenados no cartão SD do microcontrolador. Esta pasta funciona apenas com placas com slot para cartão SD como PyBoard. Os arquivos da biblioteca IDE integrada são mostrados na pasta uPy_lib. O diretório do espaço de trabalho mostra os arquivos armazenados na pasta do espaço de trabalho do seu computador. Para atualizar este diretório com o IDE, navegue até Arquivo->Reflush Directory.

Atualizando a pasta do espaço de trabalho no uPyCraft IDE
Posteriormente, este diretório pode ser alterado navegando até Ferramentas-> InitConfig.

- Editor: Este é o espaço onde você escreve scripts Python para controlar hardware embarcado.

- MicroPython Shell/Terminal: Este é um console de depuração no uPyCraft IDE. Você pode digitar aqui comandos que deseja executar imediatamente no ESP8266/ESP32. Também mostra erros, mensagens seriais e estado de execução do programa.

- Ferramentas: Há uma série de ícones rápidos para várias ferramentas no lado direito.

Essas ferramentas são descritas a seguir:
Novo: Para criar um novo arquivo no editor.
Abrir arquivo: para abrir um arquivo da pasta do espaço de trabalho.
Salvar Arquivo: Para salvar alterações em um arquivo atualmente aberto.
Baixe e execute: Para fazer upload do script Python principal para ESP8266/ESP32 e iniciar a execução do programa na placa.
Parar: Para interromper a execução do programa no ESP8266/ESP32.
Conectar/Desconectar: Para conectar ou desconectar a placa ESP8266/ESP32 via comunicação serial (cabo USB). Antes de conectar, você precisa selecionar a placa e a porta serial no menu Ferramentas.
Desfazer: desfaça a última alteração no editor de código.
Refazer: refaça a última alteração no editor de código.
Verificação de sintaxe: para executar uma verificação de sintaxe na guia de script atualmente aberta.
Claro: para limpar as mensagens do Shell/Terminal.
Escrevendo e fazendo upload de scripts Python para placas ESP
Primeiro de tudo, selecione a placa e a porta serial no menu Ferramentas. Em seguida, conecte-se clicando no botão conectar nos ícones de Ferramentas. Agora você pode escrever seu script Python para o aplicativo incorporado pretendido. O firmware já deve estar carregado no ESP8266/ESP32. Após escrever o script e verificar se há erros, clique no botão Baixar e executar nos ícones de Ferramentas para fazer upload do script de execução principal no ESP8266/ESP32. Você pode interromper a execução do script clicando no botão Parar nos ícones de Ferramentas. A janela Shell/Terminal mostra quaisquer mensagens seriais comunicadas durante a execução do código no ESP8266/ESP32 são mostradas na janela Shell/Terminal.

LED piscando no ESP8266 usando MicroPython
Após fazer upload do firmware MicroPython, escreva o código a seguir no editor de código.
do Pin de importação da máquina
do tempo importar sono
led = Pino (2, Pino.OUT)
enquanto Verdadeiro:
led.value(não led.value )
dormir (0,5)
Observe que o texto acima é um script Python e os corpos dos loops estão perfeitamente recuados. Verifique se há erros de sintaxe e clique no botão “Baixar e Executar”. O script será carregado no ESP8266/ESP32 e o LED integrado começará a piscar.
(Link para vídeo de demonstração ESP03-DV)