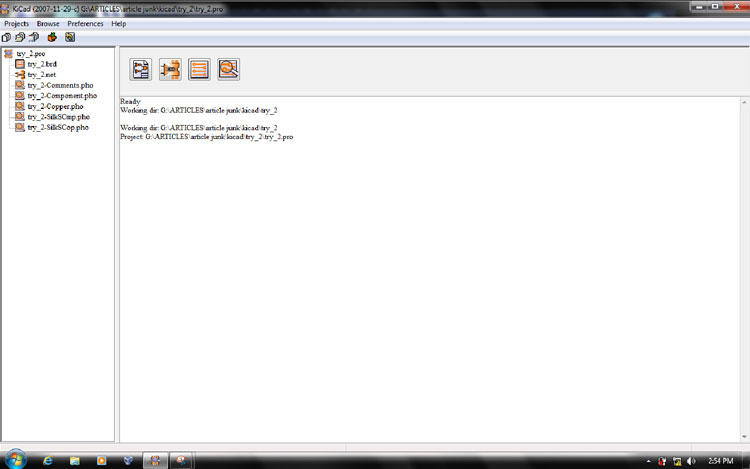Para as pessoas que estão fazendo Projeto de PCBPara amadores ou profissionais, existem muitos softwares de design de PCB disponíveis. Os mais populares entre eles são diptrace, orcad, eagle, kicad etc. Este tutorial é principalmente para aquelas pessoas que ainda não experimentaram nenhum software profissional de designer de PCB.
Aqui está um guia rápido que o ajudará a começar a usar o kiCAD. Neste tutorial, consideraremos um circuito multivibrador astável simples usando IC temporizador 555. Estaremos projetando uma placa de circuito impresso para este circuito simples bem conhecido. Deixe-me dizer antecipadamente que não sou um especialista em design de placas de circuito impresso. Minha intenção é apenas explicar as etapas necessárias no kicad para converter um diagrama de circuito simples em um arquivo gerber, e também algumas dicas e cuidados a serem tomados ao fazer o projeto.
Estou aqui fazendo um processo de design completo e ao mesmo tempo explicando os passos para vocês com a ajuda de screenshots do mesmo. Solicito ao leitor que execute os mesmos passos em seu PC do início ao fim para este único exemplo, e da próxima vez você poderá fazer isso sozinho.
O software kiCAD possui principalmente os seguintes utilitários:
Eeschema – Editor esquemático
Cvpcb – Componentes para módulos
Pcbnew – Editor de PCB
Gerbview – visualizador Gerber
A janela principal do kicad é assim:

Seu projeto recente pode ter sido listado na árvore de projetos. Para iniciar um novo projeto selecione “New Project Descr”

O mais importante que você deve cuidar é que todos os arquivos gerados durante a execução do projeto devem ser salvos em uma única pasta, e o título de todos os arquivos deve ser o mesmo.
Então, vamos salvar este novo projeto em nossa pasta de projetos. A extensão deve ser .pro

Depois de salvar o projeto, a janela principal ficará assim:

Editando o Esquema
1) Editando o esquema
Agora você precisa converter o diagrama de circuito em esquema no kicad. Para isso você precisa selecionar o editor esquemático.

A janela do editor esquemático é mostrada abaixo:

Antes de começarmos a desenhar o esquema, temos que fazer algumas coisas importantes;
Configurações da página – Para definir o tamanho da página, título, etc.

Janela de configurações da página:

Ao pressionar OK, você pode ver que o título da sua planilha foi alterado assim:

Agora precisamos definir a preferência

Janela de opções gerais:

Pressione OK e salve as preferências:

Para tornar nosso processo de design mais rápido, precisamos usar muitas teclas de atalho. Podemos ter uma lista de atalhos atualmente em uso como o seguinte:

Lista atual de teclas de atalho:

Agora definimos a maioria das coisas necessárias, para que possamos começar a desenhar o esquema.
É tudo uma questão de selecionar o componente certo, posicionar o componente, conectá-los e fazer a anotação.
Primeiro adicionamos todos os componentes. Para adicionar um componente à planilha, pressione A e a janela de seleção de componente será aberta. Se você souber a palavra-chave do componente, basta digitar a palavra-chave e pressionar OK.
A palavra-chave para resistor é R e o capacitor é C, assim
Janela de seleção de componentes:

Use a tecla Insert para adicionar o mesmo componente novamente. Pressione M para mover um componente após colocar o cursor sobre ele. Use ctrl + scroll para mover a página inteira para a esquerda/direita, shift + scroll para mover a página inteira para cima/baixo

Até agora adicionamos os resistores e capacitores ao esquema, agora temos que adicionar o 555 IC, LED e conector de 3 pinos. Se você não sabe a palavra-chave do componente você pode usar o botão “pelo navegador da biblioteca”, que listará todos os componentes da biblioteca.

Depois de selecionar o componente necessário, você pode usar o link exportar para esquema para adicionar o componente ao seu esquema.
Selecionando 555 IC na lista de componentes:

Quando você terminar de adicionar os componentes do circuito específico, o editor esquemático ficará assim.

Agora precisamos fazer as conexões. Você pode manter o cursor em qualquer ponto e pressionar W para adicionar um fio.

Depois de terminar as conexões, seria melhor adicionar alguns rótulos de texto nas áreas necessárias. Você pode fazer isso usando o botão T conforme mostrado na figura acima.

Agora nosso diagrama esquemático está quase concluído. O próximo passo é anotar os componentes. Podemos anotar automaticamente os componentes usando o botão de anotação esquemática. A seguinte janela será aberta.

Pressione a tecla anotar para anotar automaticamente os componentes.

Nosso esquema finalizado ficará assim:

Para este tutorial em particular não é importante se o circuito está correto ou não, tudo o que estou tentando explicar é apenas como converter seu circuito em uma placa de circuito impresso.
Agora se desejar você pode fazer o ERC (Verificação de Regras Elétricas) através do botão “verificação esquemática de regras elétricas”.

Pressione o botão “Test Erc” para a seguinte janela:

Se houver erros, significa que você violou algumas regras. Os erros serão mostrados no esquema por meio de marcadores e você poderá identificar e corrigir facilmente esses erros. Se você não tem ideia sobre o ERC, não se preocupe, ele não afetará de forma alguma a maioria dos circuitos simples.
Agora você deve salvar o esquema como o seguinte:

Componentes para Módulos
2) Componentes para módulos
O próximo passo é gerar uma netlist dos componentes usando o botão “Geração de netlist”:

Clique no botão “Netlist” para a seguinte janela:

Salve o arquivo netlist usando a extensão .net:

Agora execute cvpcb by para converter os componentes em módulos que podemos usar, enquanto projetamos a placa de circuito:

A janela do cvpcb ficará assim:

Para cada componente listado devemos selecionar a área necessária. Seria melhor se você listasse toda a área ocupada sem filtrar:

Como posso identificar qual pegada será apropriada para um componente específico?
Qualquer pegada que você selecionar deverá corresponder às dimensões físicas dos componentes de sua coleção. Você pode visualizar toda a pegada disponível em formato pdf usando o botão mostrado abaixo:

No seu visualizador de PDF, defina o zoom para 100% ou tamanho real. Agora basta colocar o componente suavemente sobre a tela, logo acima das pegadas do componente específico e ver se ele combina ou não. Observe o rótulo desse espaço e simplesmente selecione o espaço com o mesmo rótulo na lista para esse componente específico.

Eu tenho alguns pequenos capacitores eletrolíticos para o circuito que correspondem à seguinte pegada, como:

Se você quiser ver a pegada selecionada em detalhes, mantenha a pegada selecionada na lista e pressione visualizar parte selecionada:

Aqui está a pegada em detalhes:

Se quiser ver o componente em 3D, você pode pressionar o botão 3D.
Visualização 3D do componente:

Feche ambas as janelas e clique duas vezes na área necessária para selecioná-la. Se você terminar de selecionar as pegadas, a página terá a seguinte aparência:

Salve a netlist usando o botão salvar:

Agora execute o editor pcb usando o botão “Executar Pcbnew” no editor esquemático ou na janela principal.

Edição de PCB
3) Edição de PCB
Aqui está a janela PCBNEW:

Antes de prosseguirmos, recomendo que você faça as configurações de página necessárias, como fizemos para o editor de esquemático. Depois disso, seria melhor traçarmos um esboço inicial do quadro, que poderemos alterar posteriormente, se necessário.
Selecione a camada de trabalho atual como “Edges Pcb”.

Use o botão de linha gráfica para desenhar as bordas. Você pode definir as coordenadas em qualquer canto como zero, mantendo o ponteiro do mouse sobre ele e pressionando a barra de espaço. Clique duas vezes para finalizar o contorno conforme você termina de desenhá-lo.
Aqui desenhei um contorno quadrado para o PCB.

Agora vamos vincular o esquema e o editor pcb lendo a netlist.

Pressione o botão “ler” para a janela seguinte.

Na figura a seguir você pode ver que os módulos correspondentes aos componentes dos esquemas foram adicionados ao editor pcb. Agora pressione o botão cancelar.

Agora organize os componentes movendo-os para as posições e orientações apropriadas. Use M para selecionar um componente para mover com o cursor.

Depois de reorganizar os componentes:

Agora parece que o contorno da placa é muito grande para o circuito. Agora vou mostrar como deletar itens, neste caso estamos excluindo apenas o contorno.
Arraste o cursor pelo bloco mantendo o botão esquerdo pressionado e solte para que todo o bloco seja selecionado. Agora clique com o botão direito e selecione a opção excluir bloco.

Para este caso específico, selecione “incluir camada de borda” e pressione OK.

Você pode usar a mesma técnica para deletar trilhas, módulos, zonas, textos, desenhos etc.
Após excluir o contorno atual, desenharemos um muito menor. Depois de reorganizar os componentes e redesenhar o contorno, o editor de PCB ficará assim.

Neste ponto você deve certificar-se de que a disposição dos componentes na placa seja fisicamente realizável. Caso contrário, você terá muitos problemas ao montar os componentes. Para evitar tais problemas, existe a opção de visualização 3D da sua prancha. Clique no botão de exibição 3D.

Se você estiver satisfeito com a disposição dos componentes em sua placa, poderá iniciar o roteamento.
Antes disso você tem que definir algumas coisas. Vá para as opções gerais, onde você pode definir o número de camadas necessárias, o máximo de links mostrados, etc.

Vou fazer uma placa de 2 camadas, o que na verdade não é necessário para este circuito simples, mas posso mostrar como adicionar vias e trilhas em ambas as camadas.
Pressione o botão OK para salvar as configurações:

Agora trabalharemos principalmente nas duas camadas importantes do nosso conselho
1) Camada de cobre – camada inferior normal se considerarmos uma placa de camada única, onde fazemos a soldagem.
2) Camada de componentes – O lado oposto da placa, onde colocamos os componentes.
Agora a janela do editor de PCB ficará assim.

Você pode clicar em qualquer pino para destacar os pinos conectados correspondentes depois de clicar no botão “Destaque da rede” conforme mostrado acima.
Nos pinos a seguir, um conjunto de pinos destacados é mostrado. Agora você pode adicionar trilhas conectando esses pinos usando a ferramenta “Adicionar trilhas e vias”. Certifique-se de ter selecionado “Cobre (página acima)” na lista suspensa conforme marcado na figura.

Agora você pode colocar a trilha conectando os pinos. Use a tecla END para liberar a faixa quando chegar ao ponto final.

Na figura a seguir é mostrado que estou tendo problemas para conectar o pino 7 e os pinos de dois resistores R2 e R1.

Então vou colocar uma parte da trilha na camada de componentes e conectar o restante na camada de cobre através de vias.
Primeiro conecte as duas extremidades dos resistores normalmente. Agora comece a adicionar a trilha a partir do pino 7, e quando chegar ao ponto onde deseja adicionar a via, clique com o botão direito e selecione “colocar Via” ou apenas pressione V.

Agora você pode simplesmente rotear através da camada de componente e conectar ambas as peças através de outra via, conforme mostrado na figura a seguir.

Lembre-se que o pino do seu componente também pode atuar como via, pois é impresso através do furo (PTH), conectando as duas camadas.
Concluí o roteamento e meu design é mostrado abaixo.

Agora vamos ter uma visão 3D do nosso tabuleiro.

Gerando arquivo Gerber
4) Gerando arquivo Gerber
Selecione o gráfico após clicar no arquivo para abrir a janela do gráfico.

Faça as coisas na janela de plotagem conforme mostrado na figura a seguir:

Agora vá para a janela principal e clique no botão “gerbview” para abrir o visualizador Gerber.

A figura a seguir mostra a janela Gerview. Selecione “Carregar arquivo Gerber”

Vejamos primeiro a camada de cobre.

Visualização Gerber para a camada de cobre:

Para visualizar outro arquivo sem misturar a visualização com o anterior, utilize a opção “Limpar e carregar arquivo gerber”.

Desta vez selecionamos a camada do componente:

A visualização Gerber da camada de componentes ficará assim:

Para visualizar todas as camadas de uma vez utilize a opção “Inc Layer and Load gerber file”.

A visualização Gerber das camadas selecionadas terá a seguinte aparência:

Agora você seleciona a opção “Salvar configuração”.

Salve o arquivo gerview com a extensão .cnf

Agora clique no botão salvar e finalizamos. O próximo passo é enviar os arquivos Gerber ao fabricante da sua PCB. Todos os arquivos que você deve enviar dependem do processo de fabricação da placa de circuito impresso que eles possuem.