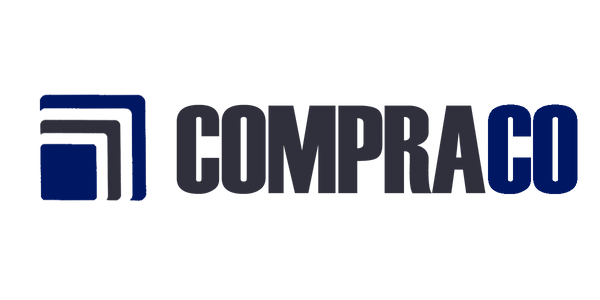O Raspberry Pi é um minicomputador de placa única que possui apenas o hardware essencial incluído para atender ao objetivo de baixo custo. A placa é Raspberry pi, roda no processador ARM11, mas está disponível a um preço extremamente barato. O conselho foi concebido com a intenção de fornecer educação em informática para escolas remotas onde os PCs não são muito usados. A ideia por trás do design é usar a tela da TV como unidade de exibição da placa Raspberry pi e, assim, converter a TV normal em um computador. A placa é, portanto, fornecida com um conector RCA que pode ser usado para conectá-la diretamente a uma tela de TV baseada nos padrões PAL e NTSC. A placa também possui uma saída de conector HDMI que pode ser usada para conectar a placa a uma TV HD, mas não há conector VGA assumindo que não haja PC ou monitor de PC no local onde o Raspberry pi é usado.
Existem situações em que a pessoa que usa o Raspberry pi possui uma tela de PC, mas não um dispositivo de exibição HD. Nessas situações, pode-se usar o login remoto para acessar o Raspberry pi e visualizar a TUI (Text User Interface) na tela do PC. Usar um PC para fazer login remoto tem outras vantagens, pois não é necessário adaptador de energia, pois é possível ligar o Raspberry pi usando a porta USB do próprio PC e usar o teclado do PC para acessar o TUI. Este artigo discute como fazer login remoto no caso em que o Windows está sendo executado no PC e o Ubuntu está instalado na placa Raspberry pi.
O único hardware adicional necessário para fazer o login remoto é um “cabo LAN cruzado” que vem com conectores em ambas as extremidades e uma conexão cruzada interna entre os conectores em ambas as extremidades.

Figura 2: Cabo LAN cruzado para conectar porta Ethernet Raspberry Pi e roteador
O login remoto pode ser feito facilmente quando houver um roteador disponível e o usuário puder acessar os detalhes dos dispositivos conectados ao roteador. Tudo o que é necessário é conectar uma extremidade do cabo LAN à porta Ethernet do Raspberry pi e a outra extremidade ao slot do conector do roteador. Acesse o roteador e descubra o IP dos dispositivos conectados. A placa Raspberry pi aparecerá na lista com o nome “raspberrypi”. Anote o IP e tente fazer login usando qualquer software de login remoto para Windows.
Na maioria dos casos não haverá nenhum roteador disponível, especialmente em ambientes externos com um laptop. Nessas condições é necessário fazer uma conexão direta com o PC e o Raspberry pi. Mas dentro do Ubuntu rodando na placa Raspberry pi as configurações de internet não estão configuradas para permitir uma conexão direta com o PC usando um cabo LAN. É necessário baixar o software do servidor que fornecerá um IP para a placa Raspberry pi e ajude o PC a estabelecer uma conexão com a placa Raspberry Pi. O processo de conexão passo a passo é explicado na seção seguinte.
Etapa: 1 Forneça um IP para as janelas
O software que pode ser usado com o windows7 é o DHCP software de servidor que pode atuar como um servidor para as conexões de entrada. Antes de usar este software existem algumas configurações a serem feitas nas janelas para habilitar a conexão. Vá para painel de controle > rede e internet > centro de rede e compartilhamento > alterar configurações do adaptador. Clique com o botão direito em 'Conexão local' e selecione 'propriedades'.

Figura 3: Alterando a configuração dos adaptadores de rede no Windows
Selecione o protocolo de Internet versão 4 (IPV4) e clique no botão ‘propriedades’.

Figura 4: Selecione o protocolo de Internet IPV4 e clique em ‘propriedades’
Agora forneça um IP e uma máscara de sub-rede para as janelas. O IP utilizado neste projeto é “192.168.0.30” e a máscara de sub-rede é “255.255.255.0”.

Figura 5: Alocar IP e máscara de sub-rede para o Windows
Agora clique em OK e é sempre melhor reiniciar o sistema.
Etapa: 2 Conecte o Raspberry pi
Assim que o processo de inicialização do Windows for concluído, conecte a placa Raspberry pi à porta Ethernet do PC. Conecte um cabo de dados USB à porta de alimentação do Raspberry pi e a outra extremidade à porta USB do PC. Aguarde um pouco e uma “Rede não identificada” aparecerá na lista “atualmente conectada a” geralmente presente na barra de tarefas.

Figura 6: Rede não identificada ao conectar-se ao Raspberry Pi
Etapa: 3 Execute o software do servidor DHCP
Descompacte o arquivo zip baixado do software do servidor DHCP em uma pasta. Encontre o arquivo executável “dhcpwiz.exe” dentro da pasta e execute-o. Selecione o adaptador de rede como 'Conexão local' conforme mostrado no instantâneo a seguir.

Figura 7: Executando servidor DHCP com conexão de rede local
Agora clique no botão 'Avançar' para esta janela e para cada janela que abrir, certifique-se de que os valores padrão não sejam alterados. Quando a janela com o título “gravando o arquivo INI” abrir, marque “Substituir arquivo existente” e clique no botão “Escrever arquivo INI”.

Figura 8: Substituir Gravar Arquivo INI
Clique no botão 'Avançar' novamente. Na janela a seguir que se abre, marque “Executar servidor DHCP imediatamente”.

Figura 9: Executando a janela de configuração DHCP para Raspberry Pi
Clique no botão 'Concluir' agora e a seguinte janela aparecerá.

Figura 10: Janela do servidor DHCP
Clique em “Continuar como aplicativo de bandeja”. Botão agora e clique em “Sim” na janela de confirmação que se segue. Agora o servidor DHCP está rodando no sistema Windows e o ícone pode ser encontrado normalmente na barra de tarefas.
Etapa: 4 Reconecte a placa Raspberry pi
Assim que as etapas acima forem concluídas, desligue a placa Raspberry pi removendo o cabo de dados USB do PC. Agora ligue a placa novamente e depois que o processo de inicialização do Raspberry pi parecer concluído, uma notificação aparecerá no software do servidor DHCP, conforme mostrado no instantâneo a seguir.

Figura 11: Endereço IP para executar a placa Raspberry Pi
Anote o endereço IP, pois é necessário fazer login na placa Raspberry pi usando o software que auxilia no login remoto.
Etapa: 5 Login remoto usando PUTTY
Massa é um software cliente SSH e telnet comumente usado com a plataforma Windows. Download a versão mais recente do PuTTY e abra o arquivo .exe.

Figura 12: Login remoto usando Putty para Raspberry Pi Board
Conforme mostrado no instantâneo acima, insira o IP anotado anteriormente e mantenha o número da porta padrão. Selecione o modo SSH clicando no botão de opção “SSH”. Agora clique no botão “Abrir” e clique em “Sim” para que a janela de confirmação se siga e o PuTTY exibirá o TUI da placa Raspberry pi.

Figura 13: TUI de Raspberry Pi
Digite o login e senha padrão e comece a explorar o Raspberry pi.
O login e senha padrão são:
faça login como: pi
senha: framboesa