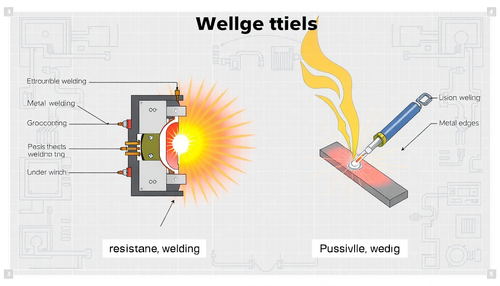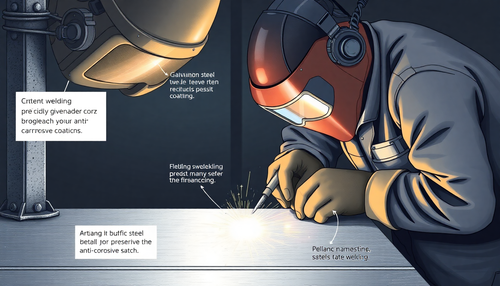-

Propriedades Mecânicas dos Metais: Entendendo a Resistência e Durabilidade
Frequentemente, os materiais estão sujeitos a uma força externa quando são usados. Engenheiros mecânicos calculam essas forças, e cientistas de materiais determinam como os materiais se deformam ou...
-

Entendendo os diferentes tipos de Tubos de Aço: ERW, DOM e Sem Costura
Este mês, examinamos as diferenças entre ERW, DOM e tubos sem costura. Tubos ERW (Electric Resistance Welded) ERW se refere a um processo de soldagem que envolve soldagem por pontos e por costura, ...
-

Como verificar a dureza do metal sem uma máquina Rockwell
Por muito tempo, pensei que a única maneira de verificar corretamente a dureza do metal era com uma máquina de teste Rockwell adequada. Felizmente, aprendi algumas outras técnicas simples e eficaze...
-

Curso com Planilhas Automáticas para Engenharia Civil
Planilhas Automáticas para Engenharia Civil: Cálculo e Dimensionamento Simplificados
Na engenharia civil, precisão e eficiência são vitais para o sucesso de qualquer projeto. No entanto, o process...
-

Curso de Power BI para Engenharia Civil
Power BI na Engenharia Civil: Da Introdução às Aplicações Avançadas
No cenário competitivo da engenharia civil e da construção, a capacidade de gerenciar e analisar dados se tornou uma habilidade ...
-

Cursos de Soldagem: Programa Completo para Iniciantes e Profissionais
Qualificação Profissional em Soldagem: Cursos Estratégicos para Atuar com Sucesso na Indústria
A soldagem é uma das habilidades mais críticas e requisitadas na indústria, especialmente em setores...
-

Como prolongar a Vida Útil do Bico de Contato na Solda MIG
A solda MIG (Metal Inert Gas) é uma técnica amplamente utilizada na indústria e construção devido à sua eficiência, versatilidade e qualidade dos resultados. No entanto, um componente crucial neste...
-

Como manter o Arco Elétrico Estável durante a Soldagem
A soldagem é uma técnica essencial em diversas indústrias, desde a construção civil até a fabricação de automóveis. No entanto, um dos desafios mais comuns enfrentados pelos soldadores é a manutenç...
-

Como Eliminar Respingos Excessivos na Soldagem MIG
A soldagem MIG (Metal Inert Gas) é uma técnica amplamente utilizada na indústria e construção, conhecida por sua eficiência e versatilidade. No entanto, um dos desafios comuns enfrentados pelos pro...
-

Como escolher o arame correto para solda MIG
A escolha do arame correto para solda MIG é fundamental para obter resultados de alta qualidade e eficiência no processo de soldagem. Cada tipo de arame possui características específicas que afeta...
-

Soldagem de Tubulações em Campo: Preparação e Sequenciamento
A soldagem de tubulações em campo é um desafio único que requer habilidades especializadas e planejamento cuidadoso. Diferente da soldagem em ambiente controlado de oficina, a soldagem em campo enf...
-

Soldagem em Peças Pintadas: Evitando Problemas e Garantindo Segurança
A soldagem é uma técnica fundamental em diversos setores industriais, desde a fabricação de automóveis até a construção civil. No entanto, quando se trata de soldar peças que já foram pintadas, é e...
-

Escovas de Aço na Soldagem: Preparação e Acabamento Perfeitos
A soldagem é uma técnica fundamental em diversas indústrias, desde a construção civil até a fabricação de maquinário pesado. No entanto, para obter resultados de alta qualidade, é essencial prepara...
-

Entendendo o Processo de Brasagem: Quando e Como Utilizá-lo
A brasagem é uma técnica de união de metais que se diferencia da solda tradicional por fusão. Enquanto a solda envolve o derretimento e a mistura dos metais, a brasagem utiliza uma liga de metal de...
-

Importância da Limpeza Pós-Soldagem em Aço Inox e Alumínio
A soldagem é uma técnica fundamental em diversos setores industriais, desde a construção civil até a fabricação de equipamentos. No entanto, após o processo de soldagem, é essencial realizar uma li...
-

Identificando e Corrigindo a Falta de Penetração na Solda
A integridade estrutural de uma junta soldada depende crucialmente da qualidade da penetração da solda. Quando a penetração é insuficiente, a resistência da união fica comprometida, podendo levar a...
-

Processo de Soldagem por Resistência Elétrica: Entendendo os Detalhes Técnicos
A soldagem por resistência elétrica, também conhecida como solda por ponto ou spot weld, é uma técnica amplamente utilizada na indústria, especialmente na fabricação de automóveis e estruturas metá...
-

Soldagem em Aço Inoxidável: Evitando os Erros Mais Comuns
A soldagem de aço inoxidável é uma tarefa delicada que requer atenção aos mínimos detalhes. Diferente da soldagem de aços carbono, o processo de união de peças em aço inoxidável envolve desafios es...
-

Importância do Controle da Velocidade de Avanço na Soldagem
A soldagem é uma técnica fundamental em diversas indústrias, desde a construção civil até a fabricação de automóveis. No entanto, para obter resultados de alta qualidade, é essencial dominar divers...
-

Soldagem de Titânio: Superando Desafios e Impulsionando a Inovação
O titânio é um material fascinante, conhecido por sua resistência, leveza e biocompatibilidade. No entanto, a soldagem desse metal nobre apresenta desafios únicos que exigem técnicas especializadas...
-

Como usar gabaritos e fixações para garantir soldagens precisas
A precisão é fundamental quando se trata de soldagem. Peças mal alinhadas ou deslocadas podem resultar em juntas defeituosas, reduzindo a integridade estrutural e a aparência final do trabalho. Fel...
-

Técnicas Essenciais de Ponteamento para Montagem de Estruturas Metálicas
A montagem de estruturas metálicas é uma etapa crucial no processo de construção, exigindo técnicas precisas e cuidadosas para garantir a estabilidade e o alinhamento adequado das peças. Uma das té...
-

Poça de Fusão: Técnicas Essenciais para Soldagem TIG Perfeita
A soldagem TIG (Tungsten Inert Gas) é uma técnica versátil e precisa, amplamente utilizada na indústria e construção. No entanto, manter a poça de fusão sob controle pode ser um desafio, especialme...
-

Soldagem a Plasma: Tecnologia para a Indústria e Construção
A soldagem a plasma, também conhecida como PAW (Plasma Arc Welding), é uma técnica de soldagem avançada que vem revolucionando a indústria e a construção. Essa tecnologia oferece uma solução eficie...
-

Importância do Martelo de Escória na Soldagem com Eletrodo Revestido
A soldagem com eletrodo revestido é uma técnica amplamente utilizada na indústria e construção civil, sendo essencial para a união de metais e a fabricação de estruturas robustas. No entanto, o pro...
-

Como fazer uma Solda Filetada com Qualidade Profissional
A solda filetada, também conhecida como solda em ângulo, é uma técnica amplamente utilizada na indústria e na construção civil para unir peças metálicas em ângulo. Essa técnica é essencial para a f...
-

Entendendo os Tipos de Soldagem: Manual, Semiautomática e Automática
A soldagem é uma técnica fundamental em diversos setores industriais, desde a fabricação de automóveis até a construção civil. No entanto, nem todas as técnicas de soldagem são iguais. Existem três...
-

Entendendo a Escorificação na Soldagem: Causas, Impactos e Soluções
A soldagem é uma técnica fundamental em diversos setores industriais, desde a construção civil até a fabricação de máquinas e equipamentos. No entanto, durante o processo de soldagem, um fenômeno i...
-

Diferença entre solda TIG DC e TIG AC: quando usar cada uma
A solda TIG (Tungsten Inert Gas) é uma técnica amplamente utilizada na indústria e construção, conhecida por sua precisão, qualidade e versatilidade. No entanto, existem duas variantes principais d...
-

Soldagem em Aço Carbono Espesso: Desafios e Soluções
A soldagem de aço carbono espesso é um desafio constante para profissionais da indústria e construção. Essas peças exigem cuidados especiais durante o processo de soldagem, a fim de garantir a inte...
-

Como a Soldagem Robotizada Transforma a Indústria
A evolução tecnológica tem impulsionado transformações significativas em diversos setores industriais, e a soldagem robotizada é um exemplo claro dessa realidade. Essa técnica avançada vem se conso...
-

Soldar Aço 1020 corretamente: Evite trincas e Garanta Qualidade
O aço SAE AISI 1020 é um dos materiais mais utilizados na indústria e construção civil devido à sua versatilidade e custo-benefício. Esse aço carbono de baixa liga é amplamente empregado em estrutu...
-

Como Soldar Aço Inox com TIG Sem Contaminação: Um Guia Passo a Passo
A soldagem de aço inoxidável é uma tarefa delicada que requer atenção especial para evitar contaminação e obter um acabamento limpo e profissional. A técnica de soldagem TIG (Tungsten Inert Gas) é ...
-

Como identificar e utilizar o Eletrodo 6013
O eletrodo 6013 é um dos tipos mais comuns e versáteis de eletrodos de soldagem utilizados na indústria e construção civil. Sua popularidade se deve às suas características únicas, que o tornam ide...
-

Como fazer uma Solda no Eletrodo Revestido
A solda com eletrodo revestido é uma técnica amplamente utilizada na indústria e construção civil devido à sua versatilidade e facilidade de aplicação. Neste artigo, vamos explorar detalhadamente o...
-

Garantia de Qualidade em Soldas: Os Principais Testes Não Destrutivos
A integridade e a qualidade das soldas são fundamentais em diversos setores industriais, desde a construção civil até a fabricação de equipamentos de alta tecnologia. Para assegurar que as juntas s...
-

Como ajustar Corretamente a Amperagem na Solda com Eletrodo Revestido
A solda com eletrodo revestido é uma técnica amplamente utilizada na indústria e construção, sendo essencial para a união de peças metálicas. Um dos fatores críticos neste processo é o ajuste preci...
-

Equipamentos de Proteção Individual (EPIs) obrigatórios para Soldadores
A segurança é um fator primordial no ambiente de trabalho, especialmente para profissionais que lidam com atividades de alto risco, como a soldagem. Os Equipamentos de Proteção Individual (EPIs) sã...
-
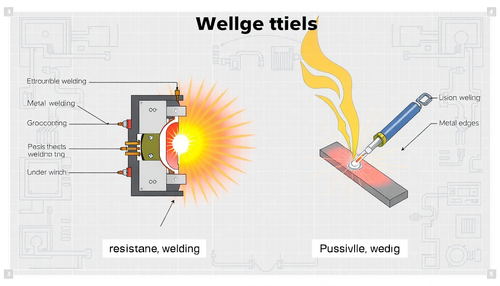
Diferença entre Solda por Resistência e Solda por Fusão: Aplicações Práticas
A escolha do processo de soldagem correto é crucial para garantir a integridade e a eficiência de diversas aplicações industriais, desde a fabricação de automóveis até a construção de aeronaves. Ne...
-

A Soldagem Orbital: Precisão e Eficiência
A soldagem orbital é uma técnica revolucionária que está transformando a maneira como as indústrias abordam a união de materiais. Essa abordagem automatizada e precisa tem se destacado em diversos ...
-

Como Regular sua Inversora MIG para Chapas Finas
A solda MIG (Metal Inert Gas) é uma técnica amplamente utilizada na indústria e construção, conhecida por sua versatilidade e eficiência. No entanto, quando se trata de trabalhar com chapas finas, ...
-

5 Erros Comuns na Soldagem com Alumínio
A soldagem de alumínio é uma técnica desafiadora que requer atenção aos detalhes e conhecimento especializado. Infelizmente, muitos profissionais cometem erros comuns que podem comprometer a qualid...
-

Como Prevenir Trincas a Quente e a Frio em Soldas
A soldagem é uma técnica fundamental na indústria e construção, permitindo a união de peças metálicas de forma eficiente e resistente. No entanto, um desafio comum enfrentado pelos profissionais é ...
-

Soldagem com Arame Tubular: Praticidade, Penetração e Produtividade
A soldagem com arame tubular, também conhecida como FCAW (Flux-Cored Arc Welding), é um processo de soldagem amplamente utilizado na indústria e na construção civil. Essa técnica combina a praticid...
-

Diferença entre Solda Forte e Solda Branda
A escolha entre solda forte e solda branda é uma decisão crucial para muitos profissionais da indústria e construção. Cada uma dessas técnicas de união possui características únicas que as tornam a...
-

Soldagem por Fricção: Junção de Metais Leves
A indústria moderna enfrenta constantes desafios na busca por soluções de fabricação cada vez mais eficientes e sustentáveis. Nesse cenário, a técnica de soldagem por fricção (FSW - Friction Stir W...
-

Soldagem em Campo: Desafios e Soluções para Ambientes Adversos
A soldagem é uma técnica essencial em diversos setores industriais, desde a construção civil até a fabricação de equipamentos. No entanto, quando a soldagem precisa ser realizada fora do ambiente c...
-

Soldagem por Arco Submerso: Eficiência e Versatilidade na Indústria
A soldagem por arco submerso (SAW) é uma técnica amplamente utilizada na indústria, conhecida por sua alta taxa de deposição e capacidade de soldar chapas grossas e estruturas pesadas. Este process...
-

A Solda de Tampão: Unindo Chapas com Eficiência e Resistência
A solda de tampão, também conhecida como solda de pino ou solda de ponto, é uma técnica amplamente utilizada na indústria e na construção civil para unir chapas sobrepostas de maneira rápida, efici...
-

Como obter um Acabamento Perfeito na Solda com Esmerilhamento Correto
Na indústria e construção, o acabamento superficial da solda é um fator crucial para a aparência final e a integridade estrutural de um projeto. Um acabamento mal feito pode comprometer a resistênc...
-
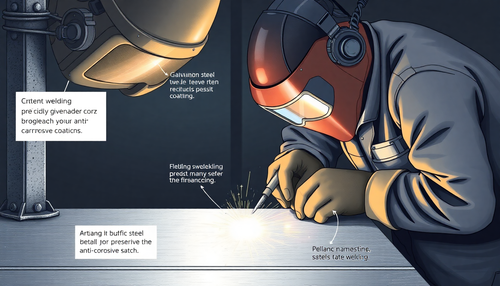
Como Soldar Aço Galvanizado sem comprometer a Proteção Anticorrosiva
A solda é uma técnica essencial na indústria e construção, permitindo a união de peças metálicas de forma segura e eficiente. No entanto, quando se trata de soldar aço galvanizado, existem desafios...
-

A Soldagem por Feixe de Elétrons: Técnica Avançada para Unir Metais com Precisão
A soldagem por feixe de elétrons (EBW) é uma técnica avançada de união de metais que utiliza um feixe de elétrons acelerados em uma câmara de vácuo para fundir e soldar materiais com precisão milim...
-

Soldagem em Tubulações: Desafios e Técnicas Essenciais
A soldagem em tubulações é uma tarefa crítica na indústria e construção, exigindo habilidades especializadas e técnicas avançadas. Neste artigo, exploraremos os desafios técnicos envolvidos nesse t...
-

Como o ângulo da tocha afeta a solda MIG
A solda MIG (Soldagem por Gás de Metal) é uma técnica amplamente utilizada na indústria e construção, conhecida por sua eficiência e versatilidade. Um dos fatores-chave que influenciam diretamente ...
-

Soldagem em Alumínio: Principais cuidados e Técnicas Recomendadas
O alumínio é um material amplamente utilizado na indústria e na construção civil devido às suas propriedades únicas, como leveza, resistência à corrosão e alta condutividade elétrica e térmica. No ...
-

Como lidar com Rachaduras na Solda ao Resfriar o Cordão
A soldagem é uma técnica fundamental na indústria e construção, permitindo a união de peças metálicas de forma eficiente e resistente. No entanto, um desafio comum que os profissionais enfrentam é ...
 Barra de ferramentas de interferência visual
Barra de ferramentas de interferência visual orto usa rastreamento polar
orto usa rastreamento polar Snap, Rastreamento Polar, Configuração de Snap de Objeto
Snap, Rastreamento Polar, Configuração de Snap de Objeto