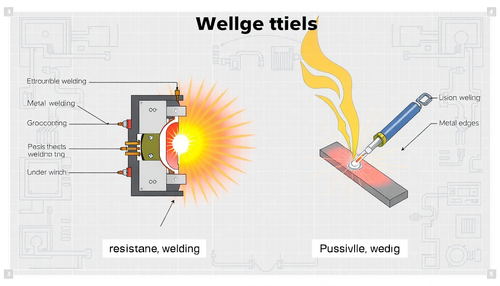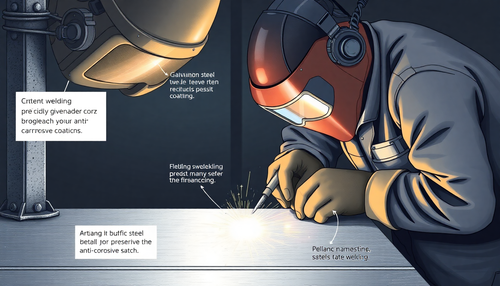- Você pode usar CTRL+TAB para percorrer os arquivos abertos no SolidWorks.
- Use as teclas de seta para girar um modelo. Pressione CTRL com as teclas de seta para mover o modelo. Pressione ALT com as teclas de seta para girar o modelo no sentido horário ou anti-horário.
- Você pode fixar a caixa de diálogo Orientação da vista para que ela possa ser usada em todas as operações.
- Use “z” para diminuir o zoom do modelo ou use SHIFT + “z” para ampliar o modelo.
- Você pode usar as barras divisórias de janela na parte inferior e nas laterais da área de trabalho para visualizar simultaneamente diferentes ângulos do mesmo modelo.
- Clique no ícone “Mostrar/Ocultar relações” na barra de ferramentas para descobrir relações geométricas subdefinidas ou sobredefinidas no esboço. Quando a caixa de diálogo aparecer, clique em Critérios e escolha Subdefinido ou Sobredefinido na lista suspensa.
- Você pode arrastar e soltar o ícone de uma peça ou montagem da árvore de projetos do FeatureManager em uma folha de desenho para gerar automaticamente três vistas padrão.
- Você pode desenhar uma linha central e selecionar o ícone de espelho para criar uma “linha de espelho”.
- Segure CTRL e arraste um plano de referência para copiar rapidamente um plano equidistante e, em seguida, clique duas vezes nele para especificar com precisão a dimensão da distância.
- Você pode arrastar e soltar na árvore de projetos do FeatureManager para alterar a ordem dos recursos.
- Ao abrir um desenho ou montagem, você pode usar o botão “Procurar arquivos referenciados” na caixa de diálogo Abrir arquivo para alterar a peça referenciada.
- Se a exibição do modo de visualização de linha oculta não for precisa o suficiente, você poderá ajustar a qualidade de exibição acessando Ferramentas/Opções/Documentos/Qualidade/Gráficos e ajustando a Qualidade da fonte da linha.
- Você pode usar a barra de reversão na árvore de projetos do FeatureManager para reverter recursos em uma peça.
- Usando a barra de ferramentas do filtro de seleção, você pode selecionar entidades de maneira conveniente.
- Segurando CTRL e arrastando um ícone de recurso da árvore de projetos do FeatureManager até uma aresta ou face que deseja modificar, você pode gerar cópias de filetes, chanfros e furos em muitas arestas e faces.
- Selecionar a opção “Selecionar outro” no menu do botão direito permite que você execute uma seleção cruzada de entidades onde o cursor está localizado.
- Clicar em Ferramentas/Opções/Documentos/Cores e, em seguida, escolher um tipo de recurso na lista e clicar em Editar permite especificar uma cor para o tipo de recurso selecionado.
- Você pode alterar a linha de seção na vista de seção clicando com o botão direito nela e selecionando sua opção de propriedades.
- Você pode criar uma matriz de recursos em uma peça e uma matriz de matrizes. Em uma montagem, você pode criar matrizes de peças e matrizes de recursos da camada de montagem.
- Para verificar a funcionalidade de um botão da barra de ferramentas, passe o cursor sobre o botão do ícone na barra de ferramentas por um tempo, e a dica de ferramenta exibirá a função do botão, e uma descrição da função deste botão de ferramenta aparecerá na barra de status .
- Um esboço totalmente definido exibe todas as entidades em preto, enquanto as entidades subdefinidas são exibidas em azul.
- A primeira peça inserida em uma montagem é fixa por padrão. Para movê-la, clique com o botão direito na peça e selecione a opção “Float”.
- Ao usar uma tabela de família de peças, é uma boa ideia copiar e colar os nomes das dimensões na tabela para garantir a consistência.
- As linhas de seção podem incluir arcos. Ao criar uma vista de corte, gire o plano de corte para o plano de projeção para desdobrar a vista de corte.
- Em uma montagem, manter pressionada a tecla CTRL e arrastar uma peça da árvore de projeto do FeatureManager para a janela de desenho permite criar outra instância da peça na montagem.
- Você pode especificar a fonte para bordas ocultas, visualizar setas, etc. em um desenho. Vá em Ferramentas/Opções/Documentos/Tipo de linha.
- Você pode exibir setas e nomes de vistas em uma vista de desenho. Clique com o botão direito na vista de desenho, selecione “Propriedades”, clique em “Mostrar setas de vista” e especifique um nome (um ou dois caracteres), se necessário.
- Você pode gerar cópias de uma peça em uma montagem sem copiar seu recurso correspondente.
- Arrastar e soltar arquivos do Windows Explorer para a janela do SolidWorks permite abrir vários arquivos do SolidWorks simultaneamente.
- Na árvore de projetos do FeatureManager, selecione “Configurar” e arraste e solte quaisquer configurações específicas de uma peça em uma montagem.
- Você pode adicionar ou remover botões de ícones da barra de ferramentas acessando Ferramentas/Personalizar/Comandos.
- Você pode usar Ferramentas/Detecção de interferência para garantir que não haja interferências entre peças em uma montagem.
- Você pode usar o efeito “Transparência” nas peças indo em Ferramentas/Opções/Documentos/Cores, selecionando “cor” e clicando no botão avançado.
- Para alterar o nome de um recurso, clique duas vezes nele e digite o novo nome.
- Você pode mostrar ou ocultar a exibição de planos, eixos e origens acessando o menu Exibir.
- Em Ferramentas/Personalizar/Teclado, você pode criar atalhos de teclado para os comandos usados com mais frequência.
- Em Ferramentas/Ferramentas de esboço/Modificar ou na barra de ferramentas Relações de esboço, você pode mover, girar ou dimensionar um esboço inteiro.
- Usando Vista/Exibição/Vista de seção, você pode gerar uma vista de seção em um modelo.
- Você pode criar um modelo de desenho personalizado e salvá-lo usando o comando Arquivo/Salvar como modelo.
- Usando Ferramentas/Ferramentas de esboço/Dimensão de arrasto dinâmico, você pode modificar os valores da dimensão enquanto arrasta entidades de esboço. Você pode defini-lo como comportamento padrão acessando Ferramentas/Opções/Opções do sistema/Esboço.
- Você pode selecionar vários recursos na árvore de projetos do FeatureManager mantendo pressionada a tecla Shift.
- Você pode especificar diferentes estilos de linha para muitos itens de desenho de engenharia, incluindo as bordas das vistas locais. Vá para Ferramentas/Opções/Propriedades do arquivo/Tipos de linha no menu e escolha sua seleção.
- Se um esboço estiver subdefinido, um sinal negativo aparecerá na frente do seu nome na árvore de projeto do FeatureManager. Se o esboço estiver sobredefinido, um sinal positivo aparecerá na frente do seu nome.
- Quando você arrasta e solta uma peça na árvore de projeto do FeatureManager de uma montagem, ela será colocada na mesma posição que a origem da peça e da sobreposição da montagem, e as faces de referência padrão da peça serão alinhadas com as faces de referência padrão da assembleia.
- Ao fazer extrusões entre contornos de esboço semelhantes, copiar o esboço geralmente é um método útil. Selecione o esboço ou uma entidade no esboço na árvore de projeto do FeatureManager, pressione CTRL-C para copiar, selecione um plano ou superfície de referência e pressione CTRL-V para colar o esboço.
- Você pode pressionar a tecla “F” a qualquer momento para dimensionar a visualização para o tamanho mais apropriado.
- Selecione a barra de reversão na árvore de projeto do FeatureManager e use as teclas de seta para cima e para baixo no teclado para percorrer a sequência de criação de recursos da peça. Antes de iniciar este recurso, vá para Ferramentas/Opções/Opções do sistema e habilite a opção de navegação de rolagem de recursos na árvore de projetos do FeatureManager.
- Você pode ajustar a orientação da vista do sistema para uma peça ou montagem. Abra a caixa de diálogo View Orientation, clique em qualquer nome de ponto de vista e selecione Update, e a orientação da vista atual substituirá a vista padrão do sistema selecionada, com todas as outras visualizações do sistema atualizadas de acordo.
- Você pode medir a distância mais curta entre arestas, faces, entidades de esboço e componentes. Use Ferramentas/Medida no menu e selecione um par de entidades para medir.
- Você pode visualizar uma imagem de visualização de um modelo do SolidWorks no Windows File Explorer. Clique com o botão direito no arquivo e selecione Visualização rápida e escolha Arquivo/Abrir arquivo com para abrir o arquivo do modelo.
- Você pode alterar o incremento de rotação ao girar um modelo com as teclas de seta selecionando Ferramentas/Opções/Opções do sistema/Rodar visualização e alterando o valor na caixa Incremento da tecla de seta.
- Você pode redesenhar ou atualizar sua tela com CTRL-R.
- Ao inserir um valor de dimensão, você pode usar expressões matemáticas ou trigonométricas, como *.
- Você pode selecionar várias anotações enquanto mantém pressionada a tecla CTRL e modificá-las simultaneamente.
- Você pode arrastar as linhas de quebra em um desenho de engenharia para alterar o comprimento da quebra da vista quebrada.
- Ao executar operações de referência ou equidistantes em cada aresta de uma face, contorno ou contorno de esboço, será mais fácil selecionar toda a face, contorno ou esboço do que selecionar cada entidade individualmente.
- Os formatos de desenho podem funcionar como objetos vinculados e incorporados em arquivos, permitindo incorporar um objeto como uma imagem .BMP no formato.
- Manter pressionada a tecla Shift enquanto seleciona o texto da cota em um desenho de engenharia permite mover uma cota de uma vista para outra. Manter pressionada a tecla CTRL enquanto seleciona o texto da cota em um desenho de engenharia permite copiar uma cota de uma vista para outra.
- Ao dimensionar arcos ou círculos, selecione as condições máximas e mínimas nas propriedades da dimensão, e a dimensão pode ser modificada para ser colocada na aresta tangente em vez do centro do arco ou círculo.
- Se um recurso ou reconstrução falhar, clique com o botão direito no ícone na árvore de projeto do FeatureManager e selecione o comando “O que há de errado” para visualizar a mensagem de erro.
- Você pode gerar uma peça em uma montagem associada (usando uma abordagem de projeto ascendente).
- Você pode ocultar ou suprimir componentes ou recursos em uma montagem. Ocultar um componente ou recurso o torna invisível, enquanto suprimir o remove funcionalmente da montagem ativada, mas não o exclui.
- Você pode usar atalhos de mapeamento do Windows comumente definidos para executar rapidamente Ctrl-N (Novo).
- Você pode incorporar um objeto ativo do SolidWorks no MS Word ou em outros aplicativos OLE 2.0.
- Você pode copiar valores da caixa de diálogo Medir usando Ctrl-C e Ctrl-V e colá-los em outras caixas de diálogo do SolidWorks.
- Você pode selecionar a opção “somente leitura” ao abrir uma peça para evitar o acesso de gravação à peça.
- Você pode usar equações entre recursos e componentes para garantir a intenção do projeto.
- Se a unidade padrão for polegadas, você ainda poderá inserir valores métricos na caixa numérica, como 25 mm, e o SolidWorks converterá automaticamente o valor para a unidade padrão.
- Usando o comando de menu Arquivo/Localizar arquivos relacionados/Copiar, você pode copiar todos os arquivos referenciados em uma montagem para um novo diretório.
- Você pode importar diretamente arquivos e montagens Parasolid para o SolidWorks.
- Você pode anexar tolerâncias geométricas a um valor de cota arrastando e soltando a tolerância geométrica na cota.
- Você pode alternar entre diferentes janelas divididas sem usar o mouse. Use a tecla Tab ou F6 para ativar a próxima janela e Shift-Tab ou Shift-F6 para ativar a anterior.
- Você pode gerar pontos de esboço em pontos de intersecção virtuais de duas entidades. Mantenha pressionada a tecla Ctrl enquanto seleciona as entidades e escolha o ícone da barra de ferramentas Sketch Point. Para alterar a exibição do ponto de esboço, clique em Pontos Virtuais na guia Detalhamento na caixa de diálogo Ferramentas/Opções.
- Você pode verificar o esboço para determinar se ele pode ser usado para gerar um tipo de recurso especificado. Ao editar um esboço, escolha Ferramentas/Ferramentas de esboço/Verificar esboço para uso de recursos no menu.
- Ao usar a ferramenta Filete, você pode adicionar um filete de esboço selecionando a posição do vértice de um ponto de interseção da entidade.
- Você pode usar a ferramenta Filete para adicionar filetes a entidades de esboço que não fazem interseção. Ao adicionar o filete, essas entidades são automaticamente recortadas ou estendidas.
- Você pode substituir uma entidade usada em relações geométricas de esboço usando a Tabela de Entidades na caixa de diálogo Mostrar/Excluir Relações Geométricas, que também exibe informações sobre o estado e a posição de cada entidade.
- Você pode adicionar alguns tipos de relacionamentos geométricos a diversas entidades ao mesmo tempo. Por exemplo, você pode selecionar três linhas e defini-las com comprimentos iguais.
- Você pode usar pontos de controle de recurso para mover ou alterar as dimensões de recursos de extrusão e revolução. Clique no ícone da barra de ferramentas Recurso de modificação dinâmica na barra de ferramentas Recurso e selecione um recurso para exibir seus pontos de controle.
- Ao usar os pontos de controle do recurso de rotação, você pode afastar o cursor do modelo para obter um controle mais preciso sobre a rotação.
- Ao arrastar um recurso, manter pressionada a tecla ALT permitirá que o recurso mantenha sua posição, tamanho e relações geométricas, permitindo que ele se mova apenas na direção que não é controlada pela dimensão ou relação geométrica.
- Para selecionar o ponto médio de uma aresta, clique com o botão direito na aresta e escolha “Selecionar ponto médio”.
- Você pode usar um envelope de montagem para selecionar rapidamente componentes de montagem para diferentes operações, como compactar, descompactar, ocultar, mostrar, copiar e excluir.
- Você pode definir muitas condições de acasalamento e resolvê-las todas de uma vez. Escolha a opção “Resolver como uma montagem” na caixa de diálogo Posicionamentos de montagem.
- Para copiar uma vista explodida de uma montagem para outra, clique com o botão direito na vista na árvore de projetos do FeatureManager e escolha “Copiar”.
- Você pode alinhar e agrupar muitas dimensões em um desenho. Mantenha pressionada a tecla Ctrl e selecione-os e escolha “Alinhar colinear” ou “Alinhar paralelo” na barra de ferramentas Dimensão de anotação.
- Ao salvar uma montagem como um arquivo IGES, STL ou VRML, você pode salvar a montagem inteira como um único arquivo ou salvar cada componente da montagem como um arquivo separado.
- A caixa de diálogo Salvar como permite salvar qualquer arquivo do SolidWorks como um arquivo TIF.
- Depois de especificar uma série de alterações para cada arquivo ativado, você poderá salvar automaticamente suas informações de recuperação automática. Escolha “Ferramentas > Opções > Opções do Sistema > Backup”, habilite esta opção e especifique o número de alterações.
- Você pode especificar o diretório onde o SolidWorks salva seus arquivos de backup. Escolha “Ferramentas > Opções > Opções do sistema > Backup” e navegue até esse diretório.
- Você pode anotar o comprimento real de um arco selecionando o arco e suas duas extremidades.
- Você pode ampliar as entidades selecionadas. Selecione uma ou mais arestas, faces ou outras entidades e clique no ícone da barra de ferramentas de seleção de zoom na barra de ferramentas de visualização. Você também pode clicar com o botão direito em um item na árvore de projetos do FeatureManager e selecionar “Zoom to Selection” no menu suspenso.
- Você pode arrastar um arquivo do Windows Explorer e soltá-lo na janela do SolidWorks para executar uma macro.
- Você pode adicionar um recurso de chapa metálica a uma entidade importada. Basta importar uma entidade adequada de um dos formatos de arquivo suportados que tenha uma única espessura, selecionar uma face plana e clicar no ícone Inserir dobras da barra de ferramentas.
- Você pode gerar uma tabela de dobras personalizada para sua peça de chapa metálica. Use um editor de texto como o Bloco de Notas para editar a tabela de dobras desta instância. Localize o arquivo sample.btl em
langenglish, salve a tabela com um novo nome com extensão *.btl e salve-a no mesmo diretório. - Você pode usar o botão Planificar na barra de ferramentas da árvore de projeto do FeatureManager para retornar uma peça de chapa metálica ao seu estado planificado. O botão do ícone da barra de ferramentas Sem dobra retorna a peça ao seu estado antes da adição de quaisquer dobras.
- Em um desenho, você pode controlar individualmente o estilo da linha, a cor e a espessura das arestas do modelo, das entidades do esboço e do modelo.
- Você pode gerar uma lista de materiais (BOM) recuada. Cada submontagem é listada como um item com seus componentes listados abaixo, recuados sem números de item.
- Por padrão, a fonte do texto usada em uma lista de materiais (BOM) corresponde à fonte da anotação especificada no desenho.
- Na vista de quebra de um desenho, você pode inserir múltiplas linhas de quebra (todas na mesma direção).
- Você pode gerar uma vista projetada a partir de uma vista de seção.
- Você pode controlar o posicionamento das vistas projetadas, de corte, de detalhe e auxiliares. Uma visualização do limite da vista é anexada ao cursor para ajudá-lo a posicionar a vista onde deseja.
- Quando você cria uma nova vista projetada, de corte ou auxiliar, ela é alinhada por padrão com a vista principal a partir da qual foi projetada. Para desativar esse alinhamento padrão, mantenha pressionada a tecla Ctrl ao posicionar a vista.
- Ao arrastar uma vista, você pode controlar se o conteúdo da vista de desenho será exibido ou não. Escolha “Ferramentas > Opções > Opções do sistema > Desenhos” e defina a opção “Exibir conteúdo ao arrastar vistas de desenho”.
- Quando o modelo referenciado for alterado, você poderá especificar se as vistas de desenho serão atualizadas automaticamente ou não. Escolha “Ferramentas > Opções > Opções do sistema > Desenhos” e defina a opção “Atualizar automaticamente as vistas dos desenhos”.
- Você pode imprimir uma área selecionada em um desenho e especificar um fator de escala para a área impressa.
- Se você mostrar dimensões duplas, poderá colocar a dimensão da unidade alternativa acima ou à direita da dimensão da unidade primária. Escolha “Ferramentas > Opções > Propriedades do Documento” e especifique esta opção.
- Para centralizar o texto da cota na linha de cota, clique com o botão direito na cota e escolha “Alinhar texto”.
- Para mostrar uma dimensão de diâmetro como uma dimensão linear em um desenho, escolha “Mostrar Linearmente” no menu de contexto. Arrastar um ponto testemunha de cota (por exemplo, para uma cota de diâmetro) encaixa a linha de cota em incrementos de 15 graus, permitindo alinhar a cota horizontal ou verticalmente.
- Você pode inserir, copiar ou mover uma cota de raio para qualquer vista onde o arco real possa ser exibido.
- Você pode selecionar várias anotações enquanto mantém pressionada a tecla Ctrl e movê-las juntas como um grupo.
- Ao criar ou atualizar uma vista de seção, uma linha central é criada automaticamente para cada furo ou recurso rotacional. Escolha “Ferramentas > Opções > Propriedades do Documento” e especifique a extensão além da aresta do modelo até a qual as linhas centrais são estendidas.
- Para adicionar chamadas de furo a vários furos, clique no ícone da barra de ferramentas Chamada de furo e selecione cada furo ao qual deseja adicionar uma chamada de detalhe.
- Você pode pré-selecionar a entidade à qual um símbolo de tolerância geométrica deve ser anexado. Se você selecionar uma aresta, a linha de chamada será anexada perpendicularmente a essa aresta. Se você selecionar uma dimensão, ela será anexada à linha de dimensão.
- Em um desenho, você pode adicionar um padrão de hachura à face de um modelo ou dentro de um contorno fechado de uma entidade de esboço.
- Quando você altera um ponto de anexação para um item em um detalhe, o estilo da ponta da seta muda dependendo se você especifica uma anexação a um plano, uma aresta ou um vértice. Escolha “Ferramentas > Opções > Propriedades do documento” e especifique os estilos de seta com os botões de seta.
- No comando Inserir itens do modelo no menu, você pode inserir a geometria de referência de um modelo em um desenho.
- Para mover um componente para uma submontagem, arraste o componente e solte-o na submontagem na árvore de projetos do FeatureManager. Se você quiser reordenar os componentes dentro da submontagem, mantenha pressionada a tecla ALT enquanto solta o componente.
- Você pode compactar um componente na árvore de projetos do FeatureManager no menu do botão direito.
- Você pode criar um modelo de desenho em branco que não solicite ao usuário que use um formato de folha quando carregado. Para criar esse modelo, abra qualquer modelo de desenho do SolidWorks que tenha formato de folha, exclua todas as entidades e salve o arquivo como um novo modelo. O desenho agora terá uma folha em branco quando o modelo for utilizado.
- Você pode mover todas as entidades no desenho de engenharia do projeto móvel, incluindo anotações, entidades de esboço, vistas de engenharia, etc. Para fazer isso, selecione o comando “Mover” no menu do botão direito do ícone do desenho de engenharia de nível superior em a árvore de projeto do FeatureManager.
- Você pode editar um polígono desenhado selecionando “Editar polígono” no menu do botão direito de uma de suas bordas.
- Você pode usar configurações na árvore de projeto para controlar a cor das peças.
- Você pode ativar ou desativar a opção de e-mail de desempenho em Ferramentas/Opções/Opções do Sistema/Geral.
- As opções do sistema SolidWorks se aplicam a todos os arquivos do SolidWorks, enquanto as propriedades dos arquivos do SolidWorks são definidas no nível do modelo de arquivo.
- Para melhorar o desempenho, o SolidWorks armazena relações geométricas em memória não ativa. Quando o ponteiro se move sobre uma aresta ou entidade apropriada, ele fica laranja para “acordar” a relação geométrica apropriada.
- Você pode mover um único componente para sua própria camada no desenho de engenharia. Clique com o botão direito no componente na vista de engenharia, selecione Estilo de linha do componente e selecione uma camada no menu.
- Se você tiver uma visualização de engenharia exibindo inúmeros modelos diferentes (arquivos individuais), poderá selecionar propriedades personalizadas para extrair de um modelo específico. Clique com o botão direito no desenho de engenharia e selecione Propriedades. Na caixa de diálogo Configuração do desenho, selecione o menu “Usar propriedades personalizadas do modelo exibido”. Em cada desenho, você pode selecionar um modelo que possa extrair essas propriedades personalizadas.
- O SolidWorks Explorer pode ser ativado como um aplicativo independente ou no SolidWorks. Selecione Ferramentas/SolidWorks Explorer para ativá-lo no SolidWorks ou escolha SolidWorks Explorer no menu Iniciar para ativá-lo como um aplicativo independente.
- O SolidWorks possui uma ampla variedade de bibliotecas de modelos de amostra. Essas amostras estão localizadas na Biblioteca de Modelos, na seção de suporte do site do SolidWorks. Os modelos estão disponíveis para download gratuito para usuários assinantes do SolidWorks. Faça login na seção de suporte de www.solidworks.com e selecione Biblioteca de Modelos.
- O SolidWorks possui uma extensa biblioteca de modelos de exemplo que podem ser baixados gratuitamente pelos usuários assinantes do SolidWorks. Esses modelos estão localizados na Biblioteca de Modelos, na seção de suporte do site do SolidWorks. Faça login na seção de suporte de www.solidworks.com e selecione Biblioteca de Modelos.
- Depois de baixar um novo service pack do SolidWorks, você poderá ver quais alterações foram feitas selecionando Ajuda/Notas de versão do SolidWorks.
- Você pode controlar a distância relativa de um modelo exibido na vista em perspectiva. Para exibir um modelo em vista em perspectiva, selecione Visualizar/Modificar/Perspectiva. Em seguida, selecione uma posição de observação maior ou menor que 1. Para tornar a vista em perspectiva mais realista, um valor menor que 1 produzirá o efeito desejado.
- Você pode adicionar arquivos Tiff como imagens à área gráfica dos modelos do SolidWorks. Clique em Inserir/Imagem e navegue até o diretório que contém o arquivo Tiff desejado.
- As imagens inseridas no plano de fundo de um modelo do SolidWorks podem ser removidas ou substituídas. Clique em Visualizar/Modificar/Imagem.
- Você pode inserir superfícies diretamente em um modelo do SolidWorks. Os formatos de arquivo suportados incluem Parasolid, IGES, ACIS, VRML e VDAFS.
- No SolidWorks, você pode visualizar a curvatura de uma superfície no menu do botão direito. Cores “frias” (preto, roxo, azul) indicam baixa curvatura (baixa planicidade), enquanto cores “quentes” (vermelho, verde) indicam alta curvatura.
- Você pode definir o valor numérico para definir a curvatura em um arquivo do SolidWorks. Clique no botão de curvatura em Ferramentas/Opções/Propriedades do arquivo/Cor.
- Você pode gerar uma referência de ajuste em um arquivo de peça. Isso permite que os usuários encontrem possíveis parceiros adequados para entidades específicas. Raciocinar sobre possíveis parceiros de montagem ao arrastar peças para uma montagem. Esta opção está localizada em Ferramentas/Referência de ajuste.
- Se a sua peça de chapa metálica contiver ranhuras de liberação de corte automáticas, você poderá escolher “formato de rasgo” ou “retangular” sem selecionar ranhuras de liberação retangulares.
- Você pode adicionar entalhes às suas peças de chapa metálica ao adicionar recursos de chapa metálica. Clique na guia Entalhe para fazer isso.
- Você pode gerar uma peça de chapa metálica que pode ser desdobrada a partir de um modelo cilíndrico ou cônico. Todas as linhas associadas ao cilindro devem ser tangentes.
- Você pode gerar um desenho de engenharia para uma peça de chapa metálica desdobrada. Depois de inserir uma vista nomeada no desenho de engenharia, selecione Planificação na lista direcional de vistas do PropertyManager.
- Você pode ativar automaticamente a barra de ferramentas aplicável ao modelo. Selecione Ferramentas/Personalizar e marque “Ativar barras de ferramentas de arquivos automaticamente”.
- Você pode alterar o tamanho do objeto OLE inserido enquanto mantém sua proporção. Clique com o botão direito no objeto OLE e selecione Propriedades. Quando um valor muda, os outros valores serão atualizados para manter a proporção.
- Você pode gerar uma árvore de projeto dividida do FeatureManager segurando a barra cinza na parte superior da árvore de projeto do FeatureManager e arrastando-a para baixo. Sua posição será salva com o arquivo ou poderá ser salva no modelo de arquivo para todos os novos arquivos.
- Você pode inserir comandos de esboço 2D do SolidWorks a partir da linha de comando ativando o plug-in do programa SolidWorks 2D Simulate. Para obter uma lista de todos os comandos, digite “help” na linha de comando.
- Depois de importar um arquivo para o SolidWorks, você pode executar “Import Diagnostics” no arquivo para encontrar faces ou arestas ruins no arquivo. O Diagnóstico de Importação geralmente pode corrigir esses erros ou eliminá-los.
- Você pode dividir arcos, círculos, elipses ou splines em um esboço ou desenho do SolidWorks (somente para entidades de esboço). Clique com o botão direito na entidade e selecione “Linha dividida”.
- Você pode desativar as linhas de inferência automáticas. Enquanto um esboço estiver aberto, selecione Ferramentas/Entidades de esboço e desmarque “Ativar entrada numérica na tela na criação de entidade”.
- Se você inserir uma nova série de tabelas de projeto de peça em uma peça, o SolidWorks gera automaticamente uma configuração chamada “Primeira Instância”, que você pode usar para verificar cuidadosamente as dimensões e adicioná-las às colunas da tabela de projeto de peça. Você pode clicar duas vezes em um recurso para adicionar o estado compactado do recurso a uma coluna na tabela de projeto de peças.
- Em um arquivo de desenho de engenharia, a escala do desenho pode ser aberta ou fechada clicando em Visualizar/Escala. Esta configuração pode ser salva no arquivo modelo.
- Ao girar uma peça com faces transparentes, você pode melhorar o desempenho desmarcando “Modo de visualização dinâmica – alta qualidade” em Ferramentas/Opções/Opções do sistema/Desempenho. Isso mudará a qualidade das faces transparentes ao girar o modelo para “Screen Door” em vez de “Alpha Blending”.
- Você pode categorizar itens na Lista de materiais clicando com o botão direito na Lista de materiais, selecionando Propriedades e escolhendo a guia Conteúdo. Clique em qualquer coluna exibida no rótulo para categorizá-lo. Clique novamente para reverter a ordem.
- Desmarcar a marca de seleção verde em um rótulo de Conteúdo da lista de materiais ocultará as peças, mantendo a estrutura de numeração.
- Você pode clicar na lâmpada na caixa de diálogo Camada para ativar ou desativar as camadas. Quando uma camada é desativada, todas as entidades atribuídas a essa camada ficarão ocultas.
- Os recursos de montagem podem ter peças excluídas do recurso. Para excluir uma peça, clique com o botão direito no recurso na árvore de projetos do FeatureManager e selecione “Escopo do recurso”.
- Você pode conectar anotações às vistas de engenharia (elas serão movidas para manter sua posição relativa à vista de engenharia). Abra a viewport dinâmica, clique com o botão direito na visualização e selecione “View Lock”. Isto manterá a vista ativa mesmo quando o cursor se mover para outra vista de engenharia.
- Gire os modelos do SolidWorks com o botão do meio do mouse. Shift + botão do meio do mouse aumenta ou diminui o zoom. Ctrl + botão do meio do mouse gira. Para desenhos de engenharia, apenas o botão do meio do mouse se movimenta.
- Você pode alterar a posição dos hiperlinks em um desenho de engenharia. Mova o ponteiro para o canto até que ele mude para “A”, depois arraste o link e você poderá alterar a posição do link.
- Você pode pressionar a barra de espaço para exibir a caixa de diálogo Orientação da vista.
- Trabalhar com a caixa de seleção “Atrasar posicionamentos” no PropertyManager permite criar vários posicionamentos sem alterar a posição das peças. Ao desmarcar esta opção, todos os posicionamentos serão resolvidos e todas as peças serão colocadas no lugar.
- Ao adicionar cotas, clicar com o botão direito permite bloquear a direção da cota (ângulo para dentro/para fora ou horizontal/vertical/paralelo). Em seguida, você pode arrastar o número para colocar o texto onde desejar, sem alterar a direção.
- A barra de ferramentas Filtro de seleção de entidade pode ser ativada/desativada pressionando F5. Os filtros ativos podem ser ativados/desativados pressionando F6.
- Você pode adicionar comentários às equações no SolidWorks. Ao editar uma equação no Editor de Equações, use o símbolo de apóstrofo (aspas simples) no início do comentário. Qualquer coisa após esta referência será ignorada no cálculo da equação.
- Para ver se um esboço é adequado para um recurso específico, use “Verificar esboço para recurso” em Ferramentas/Ferramentas de esboço.
- Se você selecionar a opção “Apenas uma repetição de comando por seleção”, ainda poderá clicar duas vezes em um botão para usar o comando várias vezes.
- A exibição/estilo das setas mudará dependendo do tipo de entidade em que a seta está colocada.
- Você pode usar o cabeçalho da coluna $$prp@
para adicionar propriedades personalizadas específicas da configuração a uma tabela de projeto de peça. - Você pode controlar o tamanho do arquivo usando entidades Ocultar/Mostrar. Quando as entidades estão ocultas, as informações de exibição são mínimas, resultando em um tamanho de arquivo menor.
- Manter pressionada a tecla Ctrl enquanto arrasta uma linha de chamada de anotação copiará a linha de chamada.
- Você pode girar dinamicamente em torno de um plano, aresta linear ou vértice. Com a ferramenta Rotate View ativa, selecione a entidade. Para redefinir a rotação dinâmica em torno do centro, basta clicar uma vez no espaço em branco enquanto a ferramenta ainda está ativa.
- Para visualizar vários desenhos de uma vez em um desenho de engenharia, selecione Janela, Nova Janela e, em seguida, Coloque suas janelas lado a lado. Você pode escolher diferentes folhas de desenho de engenharia em cada janela.
- As superfícies a serem removidas dos recursos de conformação de chapa metálica podem ser especificadas marcando as superfícies correspondentes na ferramenta de conformação em vermelho.
- Você pode copiar atalhos de teclado de um computador para outro copiando e colando o arquivo
.cus do diretório de usuário de instalação do SolidWorks. - Você pode pesquisar um recurso em uma peça, montagem ou desenho de engenharia. Use a opção “Ir para” no menu do botão direito na parte superior de qualquer árvore de projeto do FeatureManager.
- Você pode alterar as visualizações (frontal, traseira, direita, esquerda, superior, inferior e isométrica) pressionando Ctrl e selecionando um número de 1 a 7.
- Ao criar suas próprias ferramentas de conformação para chapa metálica, o raio mínimo de curvatura deve ser maior que a espessura da chapa metálica.
- Você pode baixar todas as perguntas frequentes da base de conhecimento em formato de arquivo de texto.
- Você pode usar o menu do botão direito para quebrar ou bloquear links de referência externos em feições. A quebra elimina permanentemente o link de referência, enquanto o bloqueio congela o link de referência (não será atualizado) e novos links de referência não podem ser adicionados à peça. Clique com o botão direito em qualquer parte com links de referência externa e selecione “Exibir links de referência externa”.
- Abrir um arquivo do SolidWorks no modo “Abrir como somente leitura” é o mesmo que abrir o arquivo no navegador do SolidWorks.
- A precisão do esboço no SolidWorks é de 1×10-6 metros, enquanto a precisão do recurso gerado no SolidWorks é de 1×10-8 metros.
- As arestas do perfil só podem receber filete e relação quando o esboço está aberto na peça ou na montagem, mas a qualquer momento no desenho.
- A detecção de colisão em uma montagem pode usar som. Este arquivo de som pode ser personalizado clicando em Iniciar/Configurações/Painel de Controle/Sons e alterando para o bipe padrão.
- Os números de peça em uma montagem podem exibir números de item, quantidades ou valores personalizados. Esse valor customizado pode ser vinculado às propriedades customizadas, hiperlinks ou texto simples do arquivo.
- Se quiser fazer um esboço da face de um modelo, você pode selecionar a face, abrir um novo esboço e usar Converter entidades. Isso projetará todas as arestas da face no plano do esboço.
- Ao copiar um esboço para outro plano de referência, você não fica limitado pelas relações pai-filho do esboço anterior. Isto é particularmente útil para recursos de loft (plano médio) e varredura (curva guia).
- Como as curvas helicoidais podem causar problemas de desempenho, produza DXF/DWG e, em seguida, insira os desenhos de engenharia com curvas helicoidais e salve linhas 2D simples como um bloco. Insira o bloco no local desejado no desenho de engenharia.
- Você pode usar blocos do SolidWorks para representar o bloco de título de um desenho de engenharia. Isso facilita mover ou redimensionar o bloco de título dentro do desenho.
- Você pode alinhar as linhas de grade (se exibidas) em um esboço com arestas lineares no modelo.
- Você pode usar a Calculadora do Microsoft Windows para gerar operadores para fórmulas numéricas de entrada e, em seguida, recortá-los e colá-los conforme necessário.
- Você pode dimensionar o comprimento real de um arco. Clique no arco e, em seguida, clique em cada extremidade do arco.
- Se você for usuário do Windows NT ou Windows 2000, poderá definir a prioridade do SolidWorks em seu sistema operacional. Abra o Gerenciador de Tarefas e selecione a guia Processos. Clique com o botão direito em sldworks.exe e defina a prioridade como Alta ou Tempo Real. Observe que quando definido como Tempo Real, seu sistema operacional só processará o SolidWorks ao executar operações.
- Você pode inserir símbolos (como @ ou £) em propriedades personalizadas ou anotações. Use códigos de teclado ASCII ou a ferramenta Mapa de Caracteres do Windows. (Não disponível em sistemas operacionais de idiomas asiáticos.)
- Na caixa de diálogo Abrir, você pode usar a função de pesquisa padrão da Microsoft para ajudá-lo a encontrar arquivos mais rapidamente em diretórios grandes. Por exemplo, *hardware.sldprt procurará qualquer parte com a palavra “hardware” no final do nome, como “metric_hardware.sldprt”.
- Você pode criar uma vista em perspectiva em um desenho de engenharia. Primeiro, gere uma vista nomeada no modelo usando a caixa de diálogo Orientação da Vista. Em seguida, insira esta vista nomeada no desenho de engenharia.
- As arestas convertidas são totalmente definidas. No entanto, você pode arrastar as extremidades dessas arestas para torná-las subdefinidas. As relações finais são, portanto, chamadas de relações “soft”.
- O SolidWorks possui seu próprio grupo de notícias, que pode ser acessado no site da empresa. O grupo de notícias é denominado comp.cad.solidworks. Se sua empresa não oferece suporte ao acesso a grupos de notícias, você poderá acessá-lo através de deja.com.
- O caminho de pesquisa usado pelo SolidWorks Explorer é obtido em Ferramentas/Opções/Opções do sistema/Locais de arquivos/Arquivos referenciados do SolidWorks.
- Você pode definir esquemas de cores gradientes na área de gráficos do SolidWorks. Ele está localizado em Ferramentas/Opções/Opções do sistema/Cores. Depois de definir as cores, lembre-se de marcar a opção “Usar fundo gradiente em peças e montagens”.
- Ao inserir um novo componente ou arquivo em uma montagem, você pode controlar qual modelo de arquivo será usado. Em Ferramentas/Opções/Opções do sistema/Modelos padrão, selecione “Solicitar ao usuário para selecionar o arquivo de modelo”.
- Se você salvou um desenho do RapidDraft, mas não ativou a capacidade de selecionar arestas ocultas no RapidDraft, você pode restaurar esta opção. Carregue o modelo, clique com o botão direito em uma vista, selecione Propriedades e marque “Arestas ocultas selecionáveis”.
- O botão “Modo de exibição de cores” na barra de ferramentas Formato de linha permite aos usuários alternar entre a exibição da camada e da cor explícita atribuída às entidades do esboço e a cor que representa o status da entidade (totalmente definida, subdefinida, etc.).
- Os chanfros mesclados podem eliminar melhor as faces de um modelo. É por isso que os chanfros combinados são geralmente recomendados quando os chanfros regulares não são bem-sucedidos.
- Você não precisa enviar um novo arquivo do assistente de registro para cada nova versão do SolidWorks. Os clientes de assinatura existentes deverão poder obter um código de registro gerado automaticamente a partir do CD enviado.
- Os valores exibidos no PropertyManager são medidos em relação ao sistema de coordenadas do esboço. Isso é diferente dos valores obtidos em Ferramentas/Medida, que são medidos em relação ao sistema de coordenadas selecionado (cujo padrão é a origem do modelo).
- O eDrawings oferece suporte a desenhos de várias folhas. Para visualizar diferentes planilhas no eDrawings, clique com o botão direito em qualquer lugar do eDrawings, selecione Opções de desenho e escolha a planilha.
- Você pode controlar a cor HLR/HLG de um componente com base na montagem ou na peça de uma montagem. Selecione Exibir/Exibir, ative/desative “Usar cor do componente para HLR/HLG”. Para atualizar a exibição, o modelo precisa ser reconstruído.
- Você pode imprimir uma janela em um desenho de engenharia sem imprimir o desenho inteiro. Selecione Arquivo/Imprimir. Nas opções de intervalo de impressão, selecione a opção “Janela selecionada” e clique em OK. Será aberta uma visualização da impressão com uma “janela” cinza, que pode ser movida arrastando e redimensionando usando as opções de escala.
- Você pode controlar a precisão decimal da espessura da linha na configuração de arquivo/página usando Ferramentas/Opções/Propriedades do arquivo/Unidades/Unidades lineares.
- O número máximo de fontes de luz que podem ser adicionadas a um modelo do SolidWorks é oito.
- As linhas de rosca decorativas podem seguir um furo rebaixado, bem como um furo passante simples.
- Você pode criar um padrão de peça derivado de um padrão de recurso de montagem.
- Você pode usar a ferramenta de esboço Converter entidades em um esboço 3D.
- Ao gerar uma curva através de pontos livres, você pode usar uma série de valores x,y,z separados por vírgulas.
- Os furos personalizados do Hole Wizard são armazenados em um arquivo do Microsoft Access chamado default.mdb. Você pode copiar este arquivo para outro computador para transferir seus favoritos.
- O SolidWorks 3D Meeting permite que os usuários controlem as sessões de reunião do SolidWorks a partir de locais remotos. Selecione Ferramentas/Reunião 3D/Permitir que outros editem para ativar este recurso.
- No SolidWorks 3D Meeting, um usuário pode efetuar logon em um servidor neutro como forma de iniciar uma reunião. Para especificar um servidor, abra o Microsoft NetMeeting e selecione Ferramentas/Opções e digite o nome do diretório no campo fornecido. A SolidWorks recomenda o servidor ils.bytebeam.com.
- Você pode explodir uma submontagem sem explodir a montagem de nível superior. Selecione a “Ferramenta de edição de etapas” (botão de etapa amarelo). Isso abrirá uma caixa de diálogo. Em seguida selecione a opção “Somente componentes” e escolha as peças desejadas.
- Você pode ocultar/exibir superfícies e sólidos em um modelo do SolidWorks na árvore de projetos do FeatureManager ou no menu do botão direito na área de gráficos. Como os modelos ocultos não são visíveis, geralmente é mais fácil tornar superfícies ou sólidos visíveis novamente usando Exibir/Ocultar-Exibir corpos.
- Se ocorrer um erro ao editar o formato do desenho, você poderá retornar ao formato padrão. Clique com o botão direito e selecione Propriedades e clique em “Recarregar formato de desenho”.
- Você pode excluir recursos de posicionamento e de camada de submontagem quando não estiver no modo de edição de submontagem, mas deverá editar a submontagem para excluir componentes dentro dela.
- Se você usar um contorno não circular para gerar uma vista local, poderá tornar a vista padrão para exibir um círculo. Marque “Exibir novos ícones de visualização local como círculos” em Ferramentas/Opções/Opções do sistema/Desenhos.
- Você pode optar por não inserir o tamanho copiado do modelo no desenho por padrão (em Ferramentas/Opções/Opções do Sistema/Desenhos) ou quando a caixa Inserir Itens do Modelo estiver selecionada.
- Você pode exibir as arestas de “loop aberto” de uma superfície em cores diferentes – para distinguir entre arestas internas, arestas tangentes ou arestas de contorno. Marque a caixa em Ferramentas/Opções/Opções do sistema/Exibição de borda/Seleção. A cor das bordas do loop aberto é controlada em Ferramentas/Opções/Opções do sistema/Cores.
- Atualmente, o SolidWorks oferece quatro plug-ins de alta qualidade: PhotoWorks (renderização realista de imagens), FeatureWorks (reconhecimento automático de recursos do SolidWorks a partir de entidades de entrada), Animator.